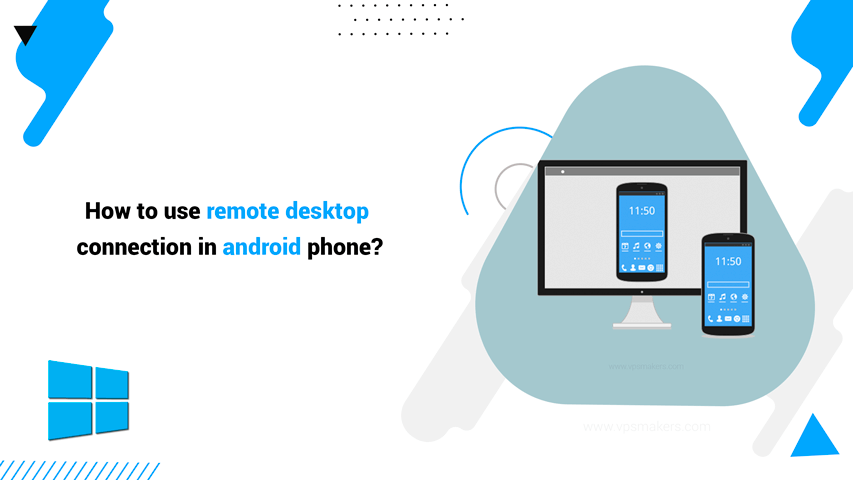How to Use Remote Desktop Connection in Android Phone?
You may be in a situation where you do not have access to a computer or laptop and you need to connect to your VPS using an Android phone.
Microsoft has provided software called Microsoft Remote Desktop that will let you connect to your Windows virtual server using a remote desktop protocol (RDP). Generally, using RDP technology with an Android device facilitates the connection to your Windows VPS server. Different applications are available to connect to Linux VPS.
The first requirement you need for this tutorial is a virtual server. If you want to Buy VPS, check out our cheap Windows VPS and Linux VPS plans at VPSMakers.
How Do I Use RDP on my Android Phone?
If you find yourself with only an Android device and need to access your VPS, with RDP technology you can easily connect. Follow these steps to do so.
1- Access Your Windows VPS with an Android Phone
You can connect to a Windows virtual server using a mobile phone that runs on either Android or iOS via the remote desktop program, and the process is the same. Stay tuned as we take you through each step of this process.
Step 1: Download & Install a Remote Desktop App
First, download and install the Remote Desktop app from the App Store, Google Play or other app stores. After downloading and installing the mobile remote desktop program, it will appear with the RD Client icon.
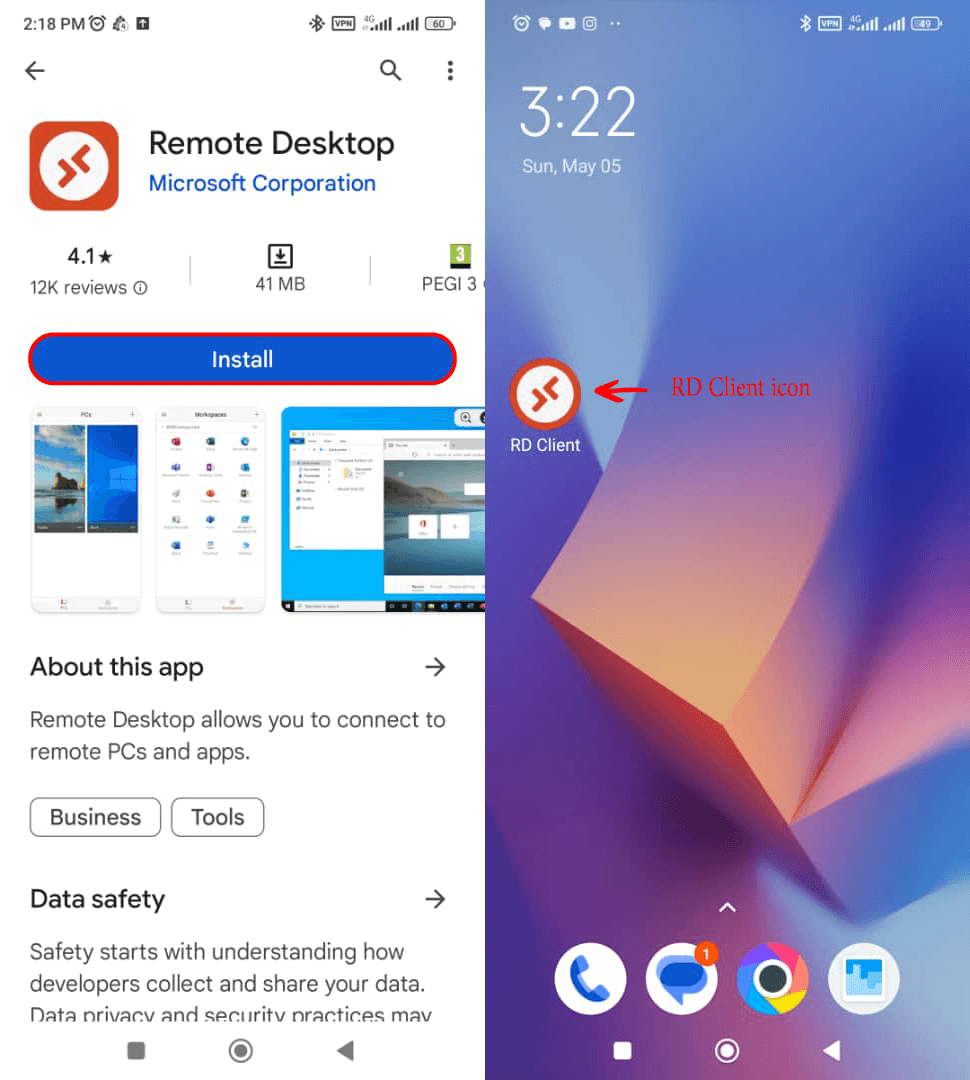
Step 2: Launch the Remote Desktop App
Before entering the program and creating a VPS for your phone, it is essential to review and agree to the rules and terms of use. After that, tap on the “+” symbol on the top and right corner of the software to add a connection to a virtual server. Within the menu, you’ll see two distinct choices: “Add PC” and “Add workspace“. To add a virtual server, select the Add PC option.
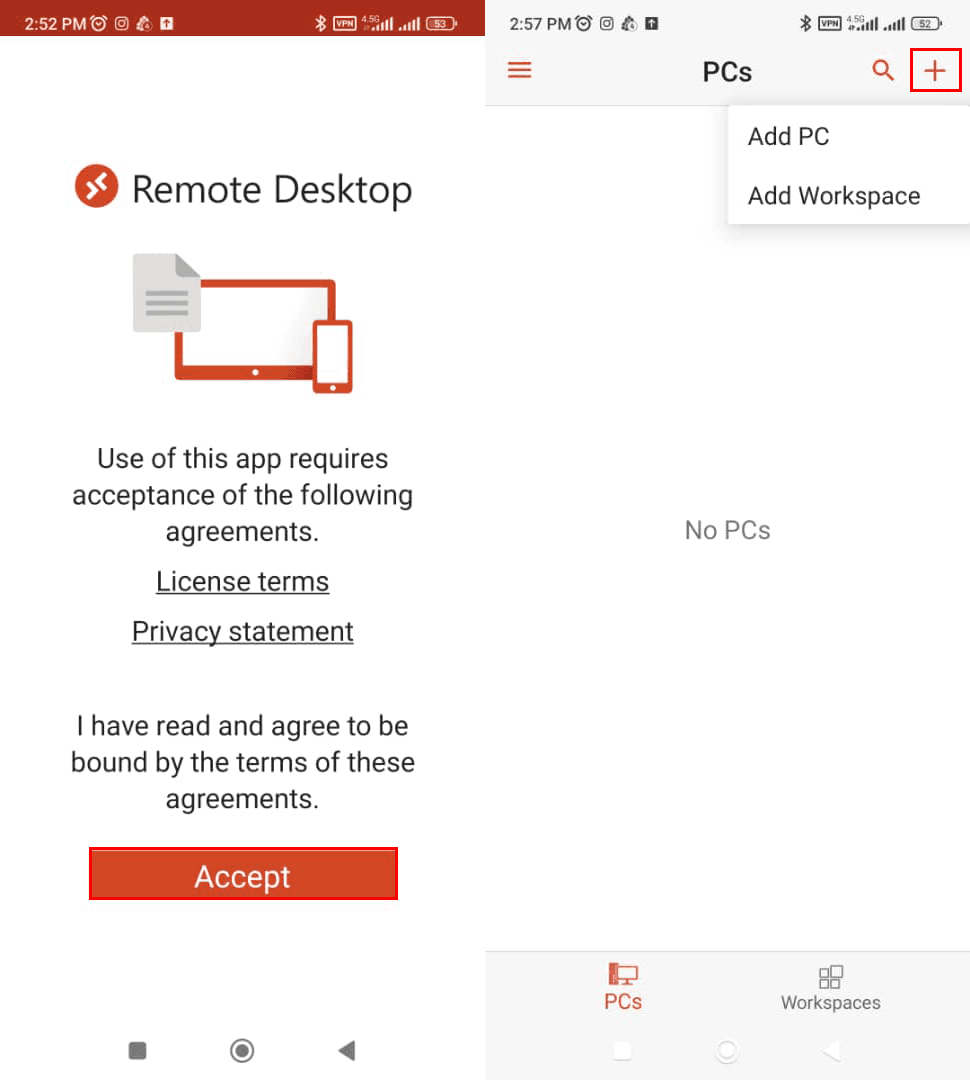
Some versions may offer “Desktop” and “Remote Resources” selections, and you need to click on the Desktop option. If the PC Detection window opens for you, click “ADD MANUALLY“.
Step 3: Enter your Windows VPS Login Details
Now, enter the required information. Put the IP address of your virtual server into the PC NAME field. Next, move to the USER ACCOUNT section and choose “Add user account“.
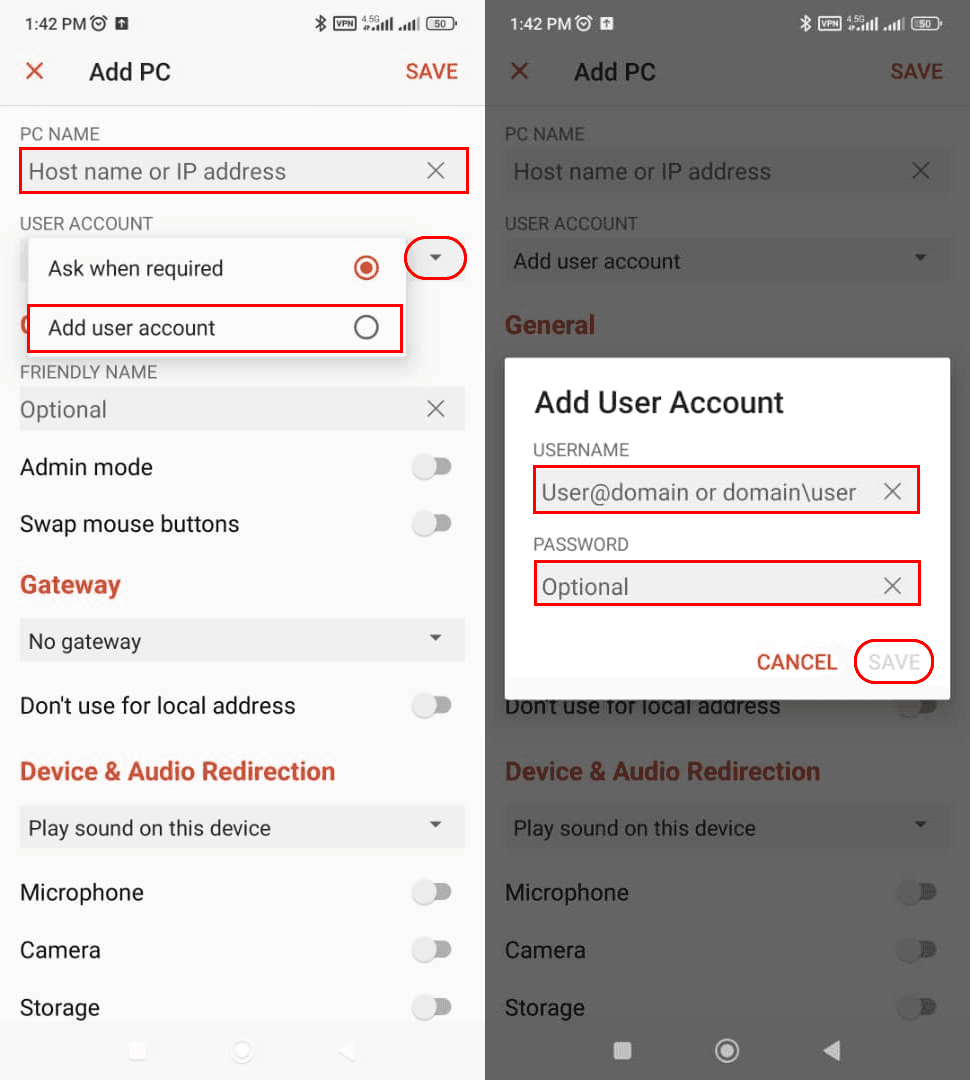
You may also need to specify the User Account. In the “USERNAME” field, enter administrator and in the “PASSWORD” field, type the server password. Then click SAVE option to add virtual server information. Finally, to save all the entered settings and information, click on the SAVE option on the top and right side.
Step 4: Open your Windows VPS Server
Once saved, your Windows virtual server is registered in the Remote Desktop program and you will see your desktop icon on the main screen. Simply tap on the desktop icon to open the authentication window.
Tap on the desktop icon to open the authentication window. Next, you will need to activate the “don’t show again” option and tap on “connect“. Finally, your Windows VPS will appear on the screen.
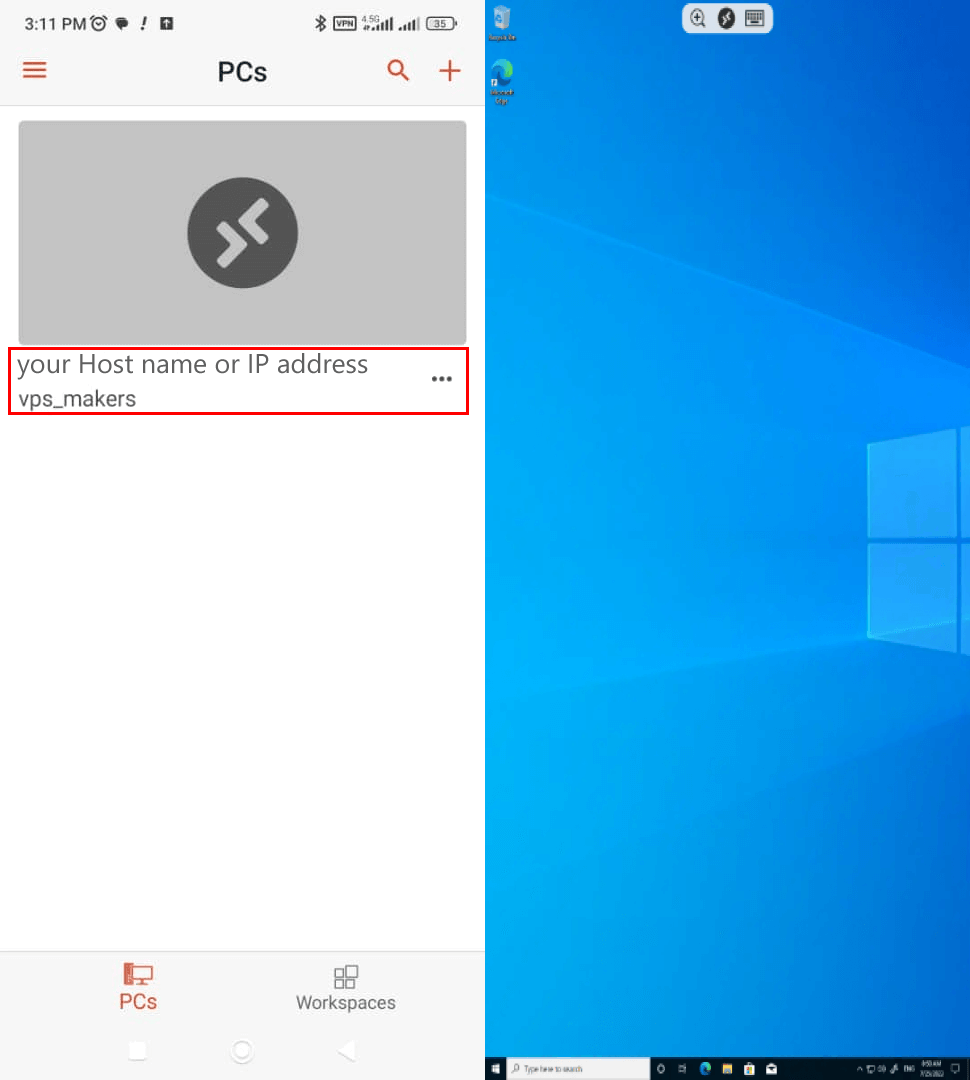
Note: For the security of connecting to the Windows server, it is better to change the Windows VPS server password every 3 months, and to increase it further, the best option is to change the Default RDP server connection port.
2- Connect to Linux VPS on Android Phone using
You can connect to a Linux virtual server with an Android phone using a tool like the Termius SSH program, which helps you open a terminal on your Linux system. Follow the instructions to get it done.
Step 1: Install an SSH Client App
Open Google Play Store to download and install an SSH client app. We recommend using Termius SSH client app, which provides secure remote access to servers along with lots of user-friendly features to manage SSH connections.

After opening the software, you can first make a backup copy of your connections and credit card, which you can do later. Termius will ask you some questions to provide a better presentation and suit your needs. Click continue and answer the questions.
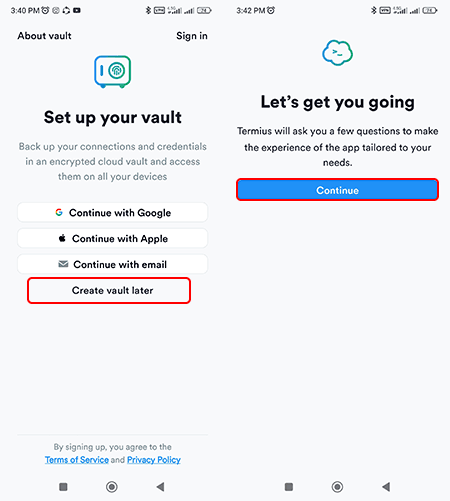
Note: After answering your questions, you have full and free access to the service for 14 days
Step 2: Set Up a New Connection
locate the “+” sign and tap on it to start the process of adding a virtual server. Within the “add to Hosts” section, select the “New host” option to continue with adding a Linux virtual server.
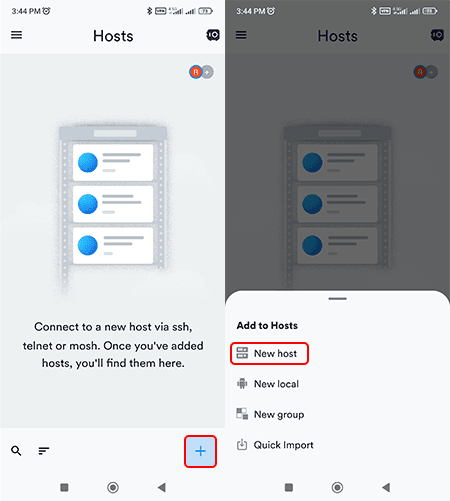
Step 4: Enter Connection Details
Enter the required information, including:
- Hostname or IP address of your Linux VPS
- The username you use to log in to your Linux server
- SSH port (by default, port 22). If your Linux VPS uses a different port, specify it here.
- enter your SSH username and password
Then click on the check mark in the top-right corner of the page to save the connection profile.
Since the default port for SSh connection is 22, it is better to change the Linux server port to increase security, or to change the Linux server login password.
Note: This program does not allow taking screenshots due to security issues.
Step 5: Connect to your VPS
Now, click on the saved connection profile to perform a remote SSH connection to your Linux server from your Android device.
Conclusion
In this article, we present a comprehensive tutorial to address the common issues users have about connecting to a virtual server via Android phone. We introduced two key applications for Android devices: the remote desktop app for Windows VPS server connections and the Termius SSH app for Linux VPS connections.
If you have any questions about how to connect to the virtual server with a mobile phone, ask them in the comments section at the bottom of this page.