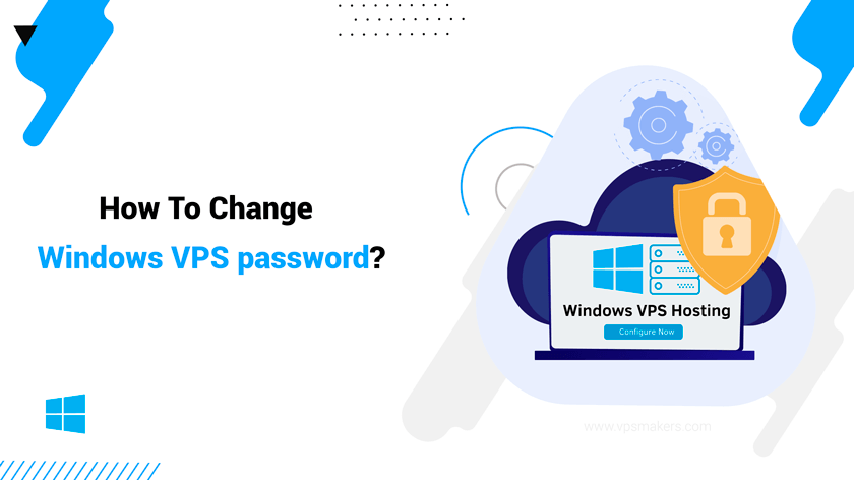How To Change Windows VPS password?
The environment of the Windows server versions may be different from each other, but the method of changing the password is the same in all of them, even you can use this method to change the password of the Windows client 11, 10, 8 and 7.
we are going to teach you how to change the Administrator password in Windows Server 2008, 2012 R2, 2016, 2019, and 2022.
to change the password of the VPS host, you can do this in 3 ways, which are applicable for both Windows Server and Windows Client.
- Shortcut key
- Command Line (CMD)
- Computer Management
The first step to change the Windows VPS password is to choose a strong password and create it. So let’s get started.
How to create strong password for Windows VPS ?
we must follow some factors. These factors are not in the password creation law, but these factors prevent brute-force and dictionary attacks, so we suggest to be with us:
- At least the password should be 8 or more characters
- You must use uppercase and lowercase letters in your password
- Using numbers and special characters (!,@,#,$,%, etc.) among passwords
- For more security, be sure the password you create is unique, and do not use real names and dates (date of birth) in your password.
If you’re still confused and don’t have a password for yours, try creating free password on some sites like LastPass, but we suggest changing some of the characters in the passwords created on these sites.
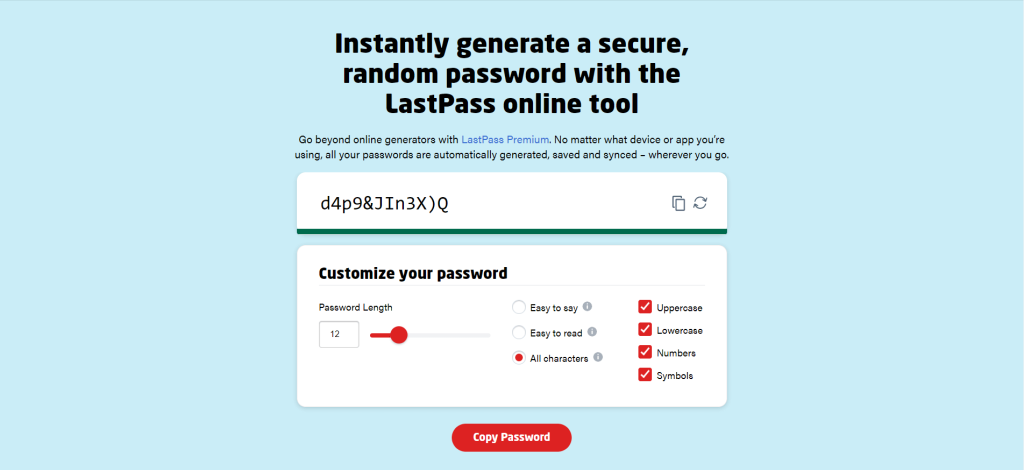
How to change Windows VPS server password using Shortcut key?
This method is one of the simplest and easiest ways to change a Windows server password that you can use:
Step 1: To go to the password change section through the Shortcut key, we must press the “Ctrl + Alt + Delete” or “Ctrl + Alt + End” keys at the same time.
Step 2: In the opened window, click on the “Change a Password” option to go to the password change page.
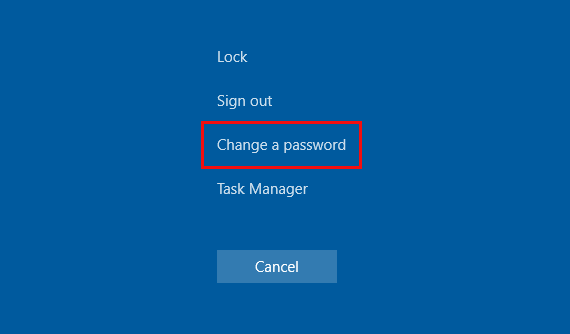
Step 3: Now we have to enter the “old password” for authentication and the “new password” and “confirm it” and so click the “Create a password reset disk”.
You can also change the password of other users in this way.
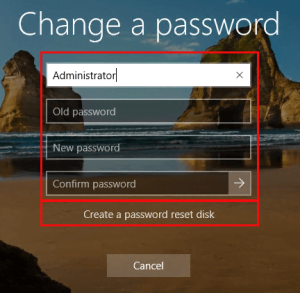
Congratulations, your Windows server password has been changed using the Shortcut key method, let’s go try other methods.
How to change Windows VPS server password using Command Line (CMD)?
In this method, you need to know the user name whose password you want to change, in this tutorial we will change the Administrator password.
Step 1: We open the “Run Search System” window through the “Windows Key + R” and enter “CMD” in the box and click “OK”.
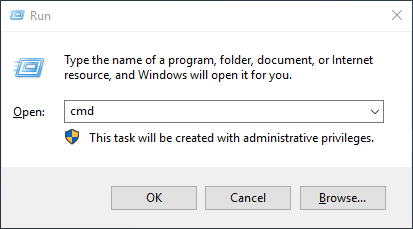
Step 2: In the open black screen, type “net user <Username> password” and press enter to change the desired password.
For Example “net user Administrator 123@abc”
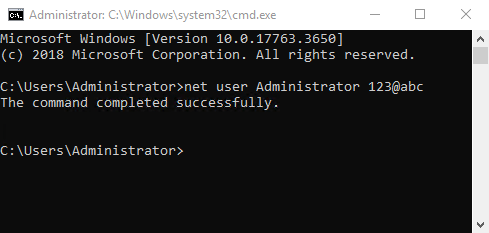
How to change Windows VPS server password using Computer Management?
In this method, you can view the existing users and delete or add a user and change the password:
Step 1: After logging in to the “Windows VPS” server, you can open the “RUN” Search System with the shortcut key “Windows + R” and enter the “compmgmt.msc” command and press the “OK” button.
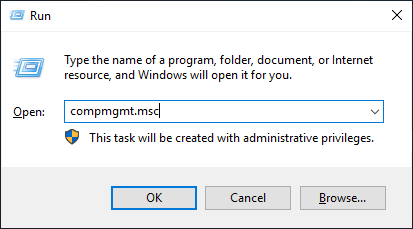
Step 2: You should select “Local Users and Groups” located in the “Navigation Panel”.
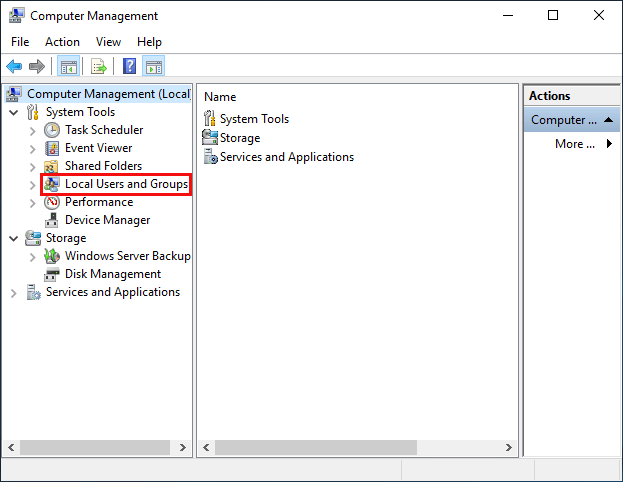
Step 3: After that open the “Users” folder in this directory.
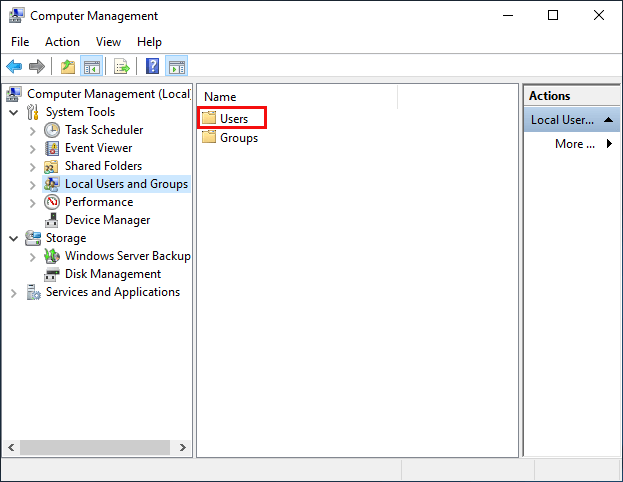
Step 4: Now you can see all the existing users along with the “Administrator” and by “right-click” on each one, you can set a new password with the “Set Password” option.
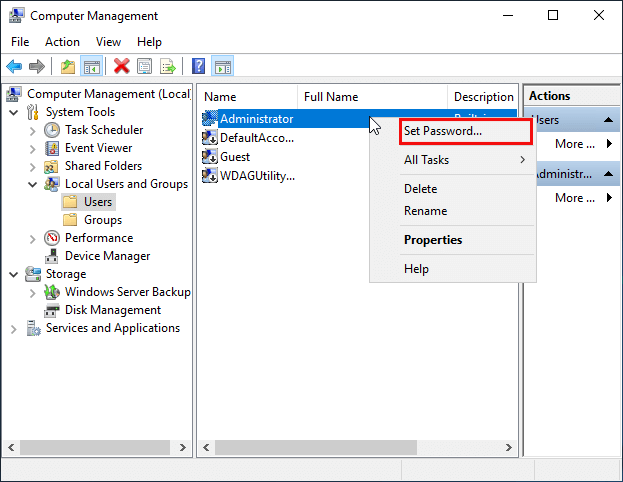
Note: In this section, you can create a new user for your server by “right-clicking > New User” and applying limited access to the created account.
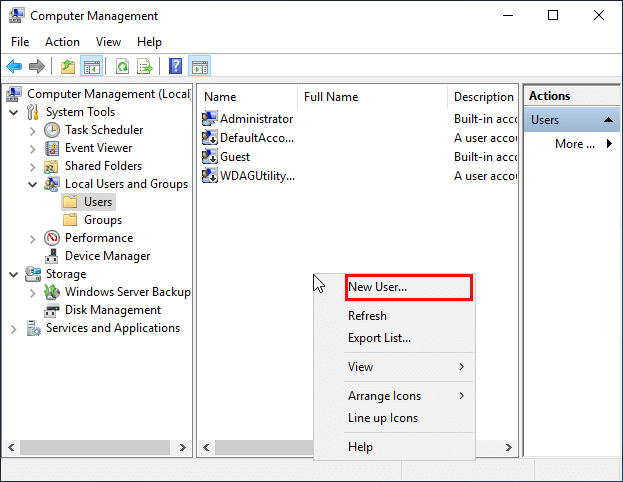
Step 5: In the opened box, we need to select the “Proceed” option so that we can go to the next step.
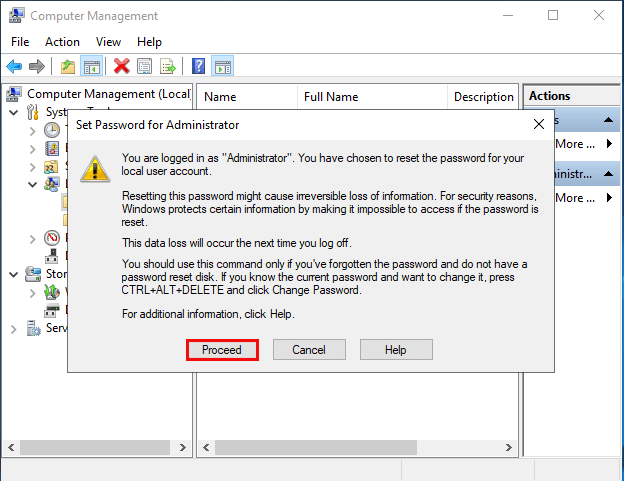
Step 6: Now you can enter the created password for the desired user and select the “OK” button to “set password”.
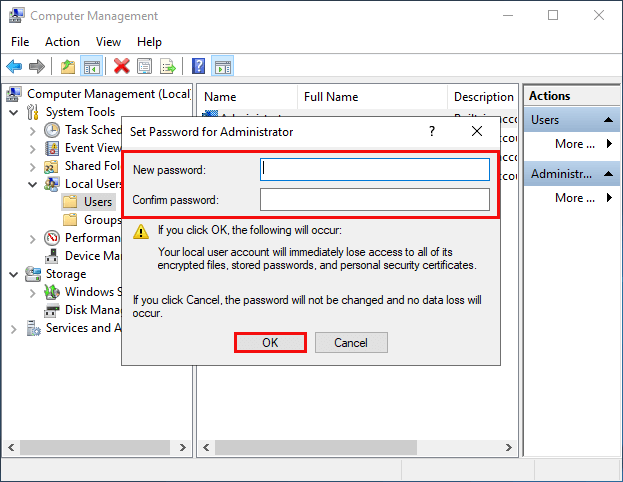
Note: In some cases and unintentionally, it is possible that the password of our server may fall into the hands of other people and the information of our server is in danger, and we must take some security measures for our server to prevent such a problem. Also, to increase the security of the Windows server, you can read the article How to change default RDP port (3389).
Summary:
We explained all the steps of changing the Windows VPS password step by step with the image. Follow the steps and share with vps makers support if you have any problems or suggestions.