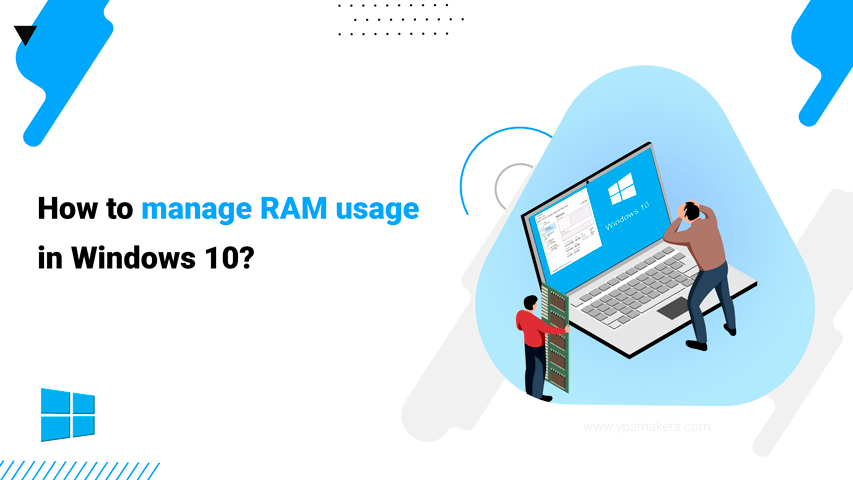How to manage RAM usage in Windows 10?
RAM management can have a significant impact on your computer’s performance. RAM is responsible for storing operating system data and computer programs. If you use too much RAM, it may cause the system to slow down or even crash.
By managing RAM, you can make sure your system runs fast and efficiently. There are different ways to manage excessive RAM consumption in Windows 10, and in this article, we will inform you about all the steps of management and practical use.
How to check RAM in Windows 10?
To optimize the excessive use of RAM you need to find the one responsible for this task. You can see more details using the Task Manager tool. For example, what software and tools have occupied RAM memory? And it slows down your computer. After viewing the details, you can take the necessary steps to free up the occupied RAM space.
There are several different ways to access the Task Manager:
1. Type Task Manager in the search bar.
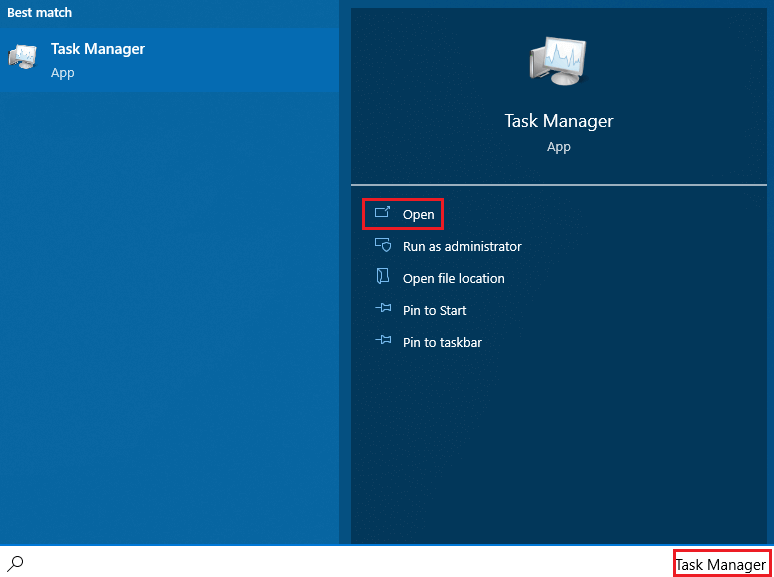
2. Right-click on the Windows taskbar and click on the Task Manager option.
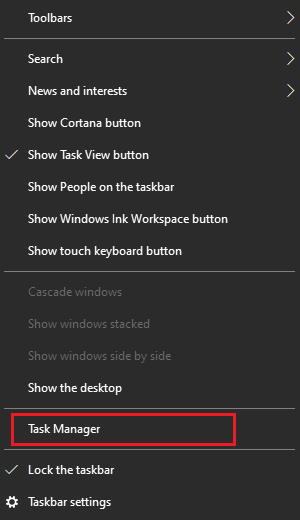
Note: Use the shortcut keys Ctrl+Shift+Esc or use the Ctrl+Alt+Delete shortcut keys and select the Task Manager option.
4. Click on “More Details” to view more information.
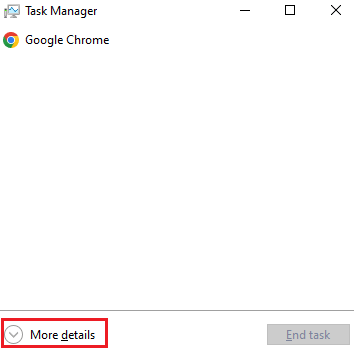
How to reduce RAM consumption?
To free up RAM storage space, you can identify some software that is not used by you and that has occupied your RAM space unjustly and terminate their work.
1. In the Windows Task Manager and in the “Processes” tab, select the “Memory” option. Shows complete information from maximum to minimum RAM space. Now you can see the software that takes up the most RAM space.
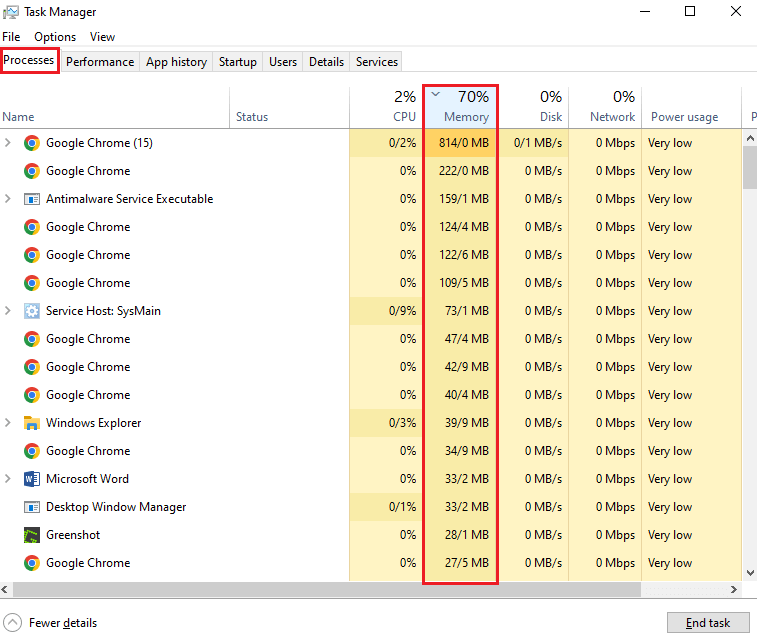
2. If your RAM is occupied by useless software, you can close it by right-clicking and using the End task option to free up your RAM space.
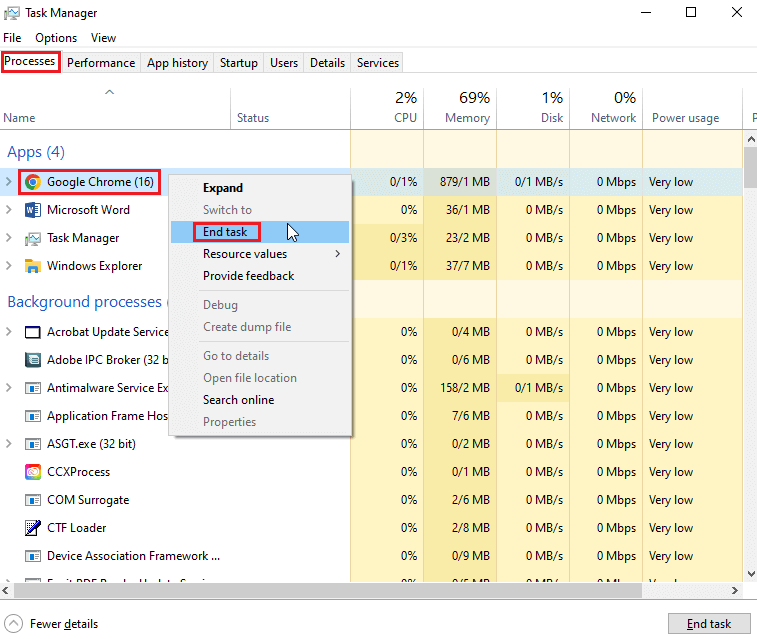
3. Some unnecessary programs that run automatically at system startup occupy the system RAM. By disabling them, you can free up your RAM space. Go to the Startup tab and click on the software you want to disable. Right-click and click Disable.
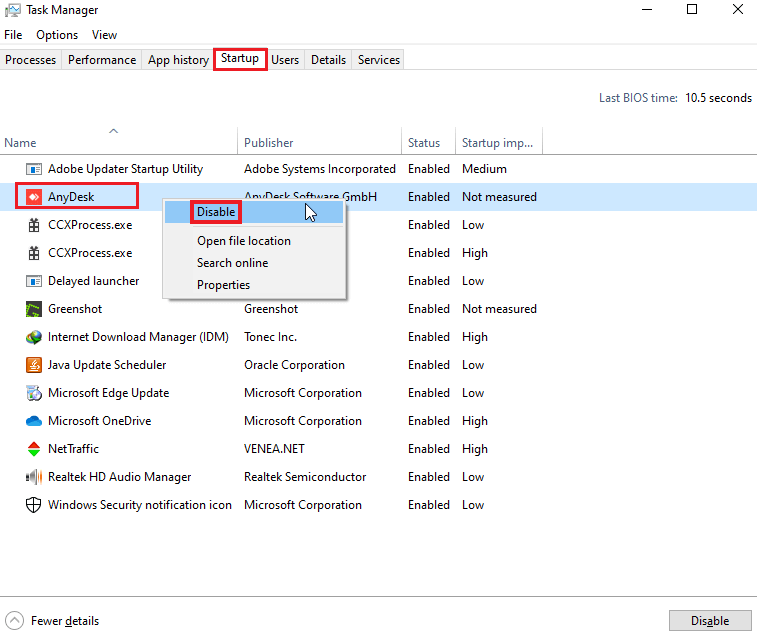
With these methods, you can free up your RAM space and use your RAM space for your essential tasks and use your system’s slowdown, by buying Windows VPS with different RAM and saving money.
How to reduce RAM memory by updating Windows 10?
Another way to reduce the use of RAM is to update the software in the operating system, which is one of the effective ways to increase the security and better performance of RAM.
Updating the software:
may seem annoying at first. But this is a great way for resources that are occupied. Because more space is freed by updating old software. Note that you should always keep your software up to date, this will prevent system damage due to threats and vulnerabilities, and security points. This makes the system work well and increases the speed of the system. Older software requires more RAM space, RAM status will improve with updates. So, in general, regular and always updating will help you to make your computer and software work better and your work experience will improve with the new version.
System reboot:
One of the easiest ways to clean RAM space and get rid of slow systems is to reboot. Since RAM stores information for a short time, rebooting can clear RAM space. Maybe some software is running without you seeing it, restarting can be the best way to close the software.
New browser:
Most of the activities of users on the Internet are using a browser. Probably sometimes your browser slows down due to increased RAM space and system congestion. If you find that it runs slow when working with a browser, choose newer and better browsers. Some browsers have the ability to manage resources and occupy less space, which increases computer performance. Or there are browsers that slow down the system space, so you should be careful in choosing a good browser.
The plugins:
The plugins you have installed on your browser may slow down your system. Remove plugins you don’t need, and check if your system performance improves. By removing plugins and tools you don’t need, you can manage and minimize memory space. This will improve the performance of your computer and browser. Unnecessary plugins and tools can take up more space and slow down the performance of your computer and browser. In short, the first step is to check the list of installed plugins and tools, then remove the plugins that are unnecessary and you don’t need, and keep the personal plugins you need. And be sure to download these extensions and tools from reliable and official sites because they may threaten your computer. And update regularly to keep your system secure in all aspects.
The cache:
The cache is used to load the web pages you have recently visited faster. This will increase the performance of the Internet browser, but it will require more RAM space and may occupy your system space. And this slows down the system and reduces system performance. If you still find your computer running slow after restarting and switching browsers, clear your cache to free up RAM.
How to clear RAM in Windows 10?
There are some other methods to free up RAM space, which you can use to help improve the performance of your PC RAM by removing old software without use and disabling Superfetch and other methods.
Remove old and unnecessary software
In this section, delete the software you have on your computer that you don’t use at all or there is software that takes up a lot of space in the Task Manager.
To remove the software, go to settings and select Apps.
In the left menu, select Apps & Features to display the list of apps.
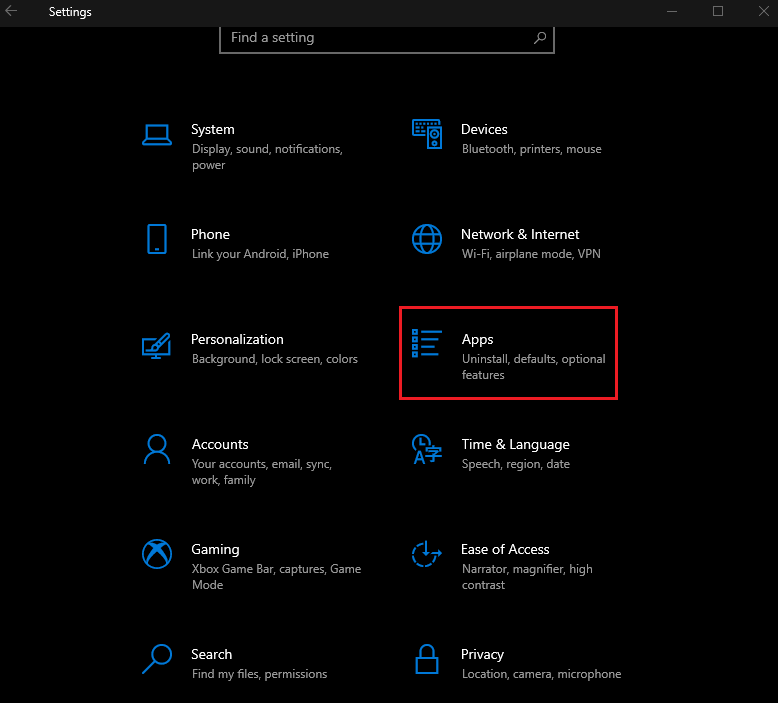
Then click on the desired software and click on the Uninstall option to delete the software.
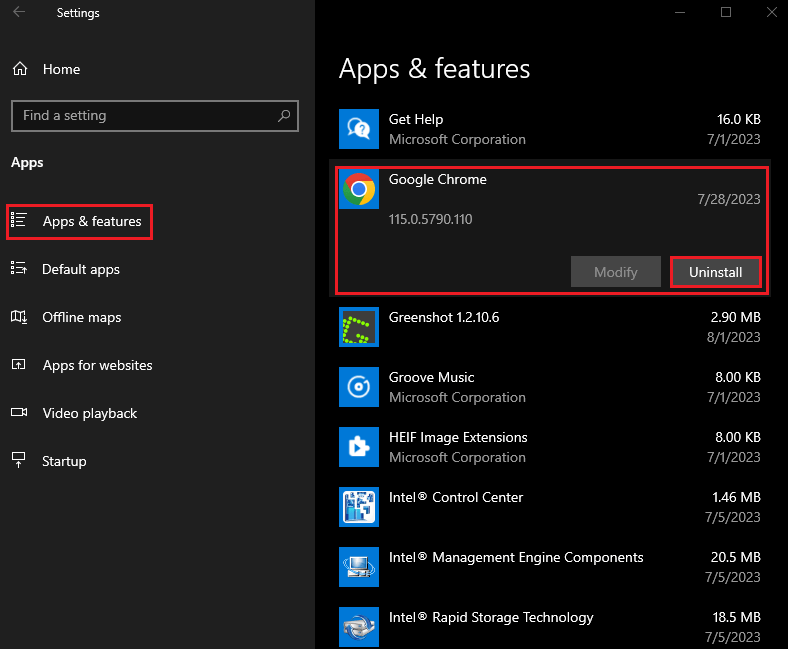
Disable Superfetch
Doing so may consume a lot of memory. If your computer disk is of SSD type, this service should be disabled, but if your computer disk is of HDD type, it should not be disabled. Superfetch service is booted and activated by default. This service is made for old and traditional discs. It greatly improves computer performance by allowing memory to access information and load it for faster program execution.
To access this service, press the shortcut keys “Windows + R” to open the Run tab.
Type “SERVICES.MSC” and click OK to open Services. Then find Superfetch, right-click on it, and hit Stop.
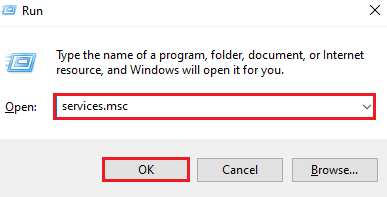
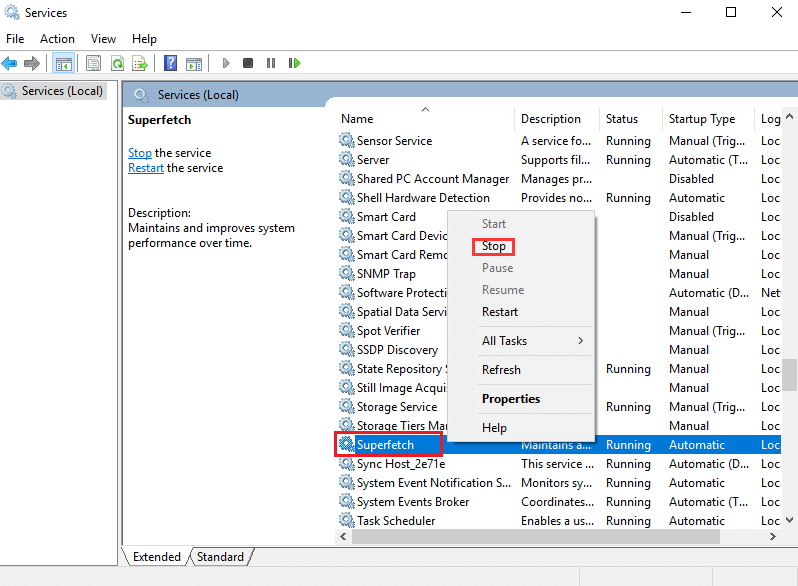
Registry settings and page file
Sometimes the page file can prevent the system from slowing down and it is also stored on your hard drive. It will not be removed automatically when the system restarts, it must be removed manually. This feature allows you to delete the page file while the system is shutting down.
To access the file page, do the following steps:
Type “Registry Editor” in the search bar.
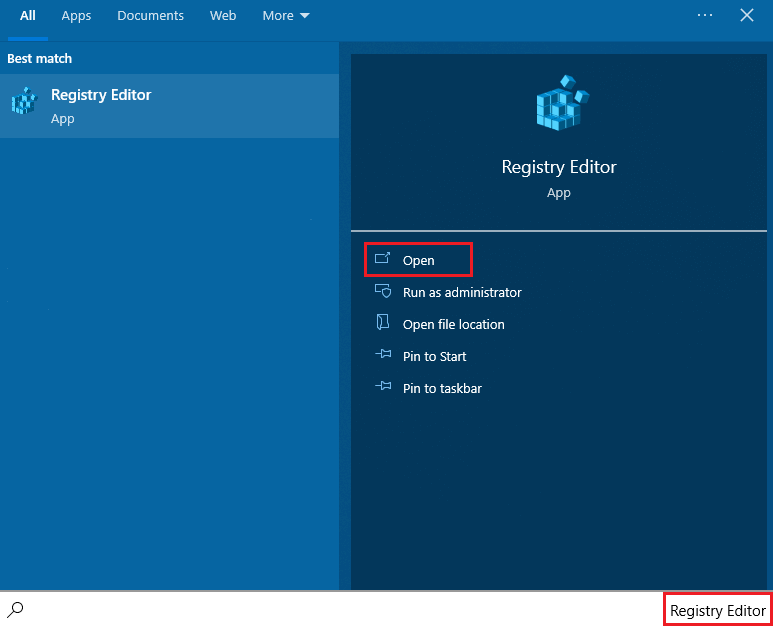
Or use the shortcut keys Windows + R and after running the Run tab, type regedit.
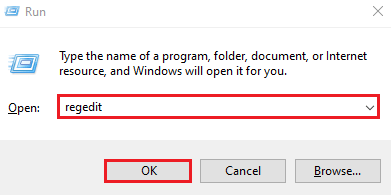
In the opened box, click on Yes to gain access.
Refer to the following address:
HKEY_LOCAL_MACHINE\SYSTEM\CurrentControlSet\Control\Session Manager\Memory Management
select ClearPageFileAtShutdown.
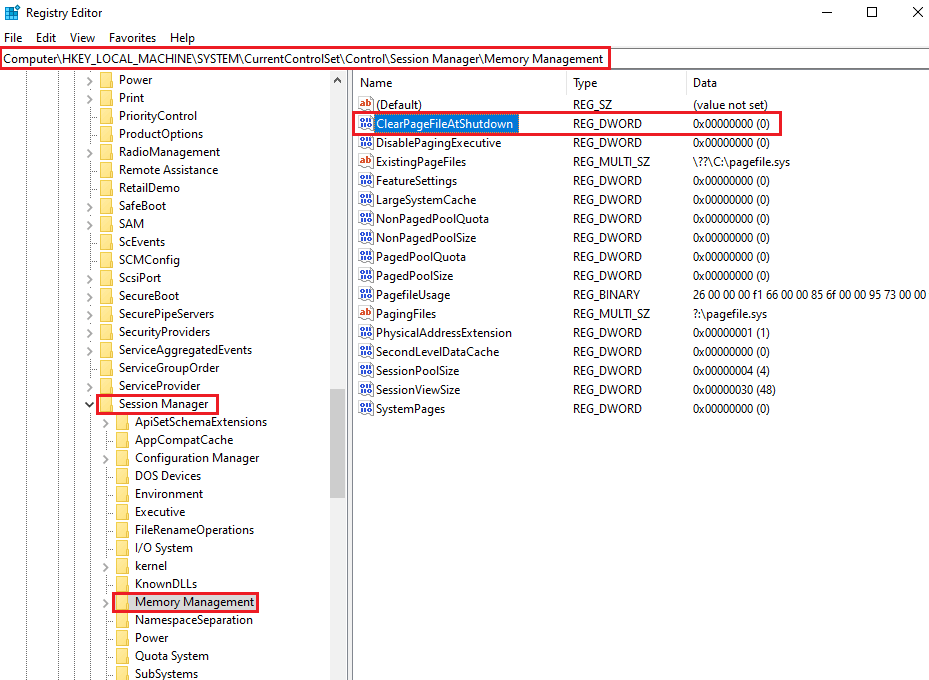
In the opened ClearPageFileAtShutdown section, set the Value data box to 1 and then OK.
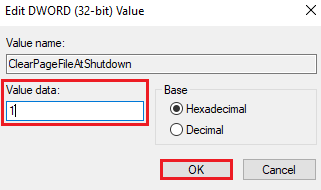
Restart the computer to apply the settings.
Reduce background programs
Some programs are designed to run secretly behind the scenes of the system. If most of them are unnecessary programs. These programs sometimes reduce RAM space. Check these programs and disable them if you don’t need them.
To check this program, do the following steps:
Go to Windows settings and Click on the Privacy option.
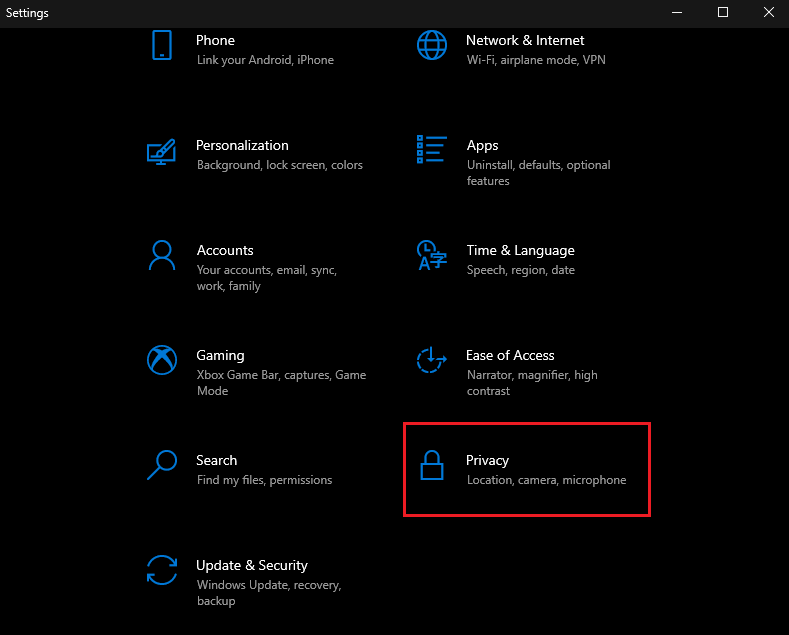
Use the left menu and click on the Background Apps option.
Check and turn off unnecessary programs and software.
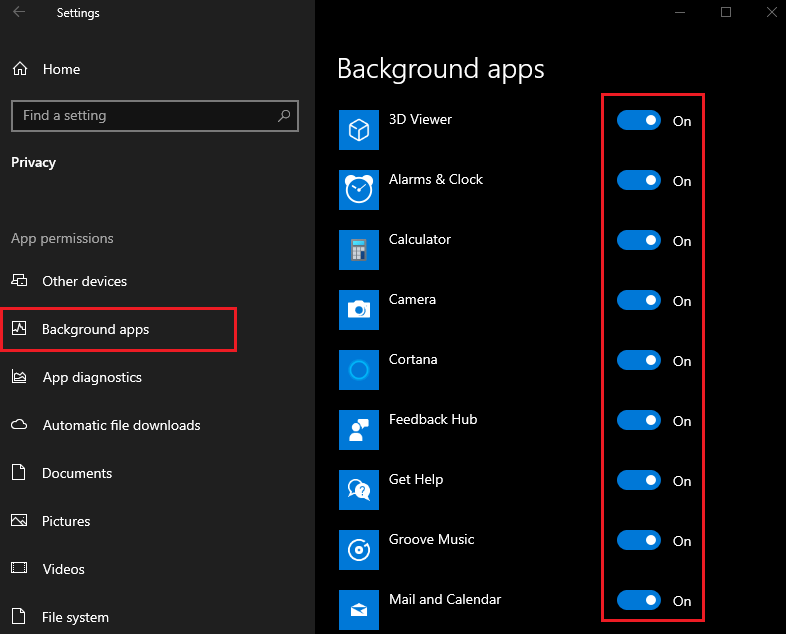
Visual effects
As the computer technology industry advances dramatically, so do the visual effects of your computer. These effects and animations can fill more RAM space.
To reduce computer visual effects, do the following steps:
Right-click on This PC and select Properties.
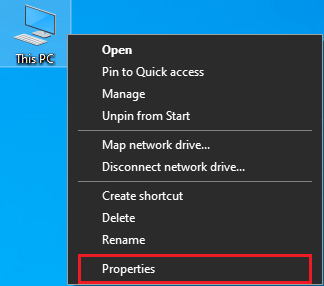
Click on About using the left menu.
On the opened About page, click on the Advanced system settings option.
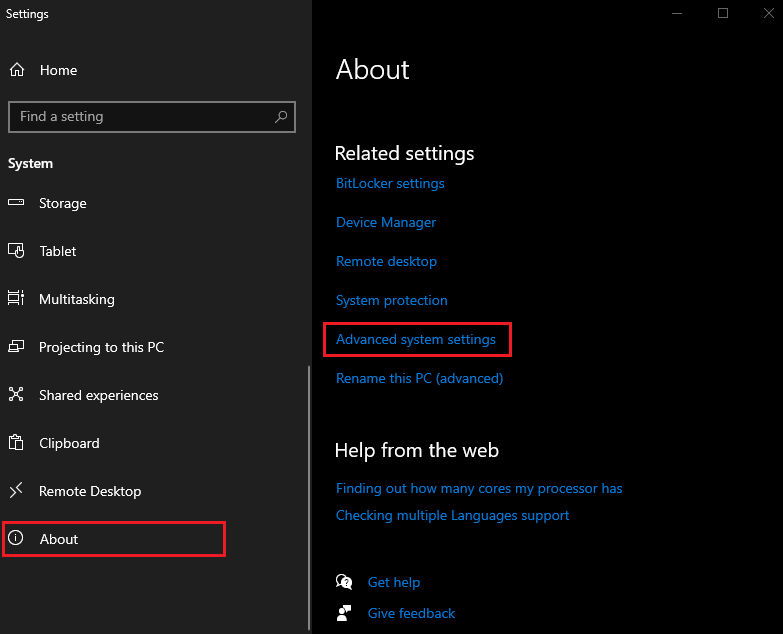
In the opened System Properties box, select the Advanced tab.
In the Performance section, click on the Settings option.
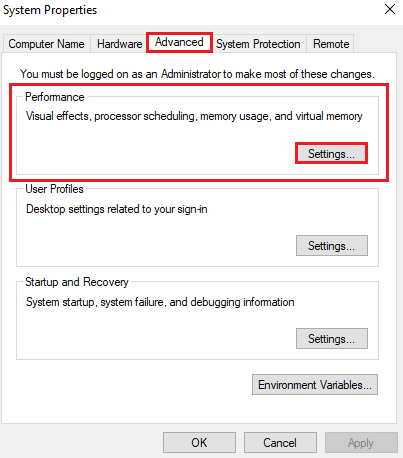
If you want to disable all animation effects, click Adjust for best performance.
You can also manually turn off special effects or turn some on.
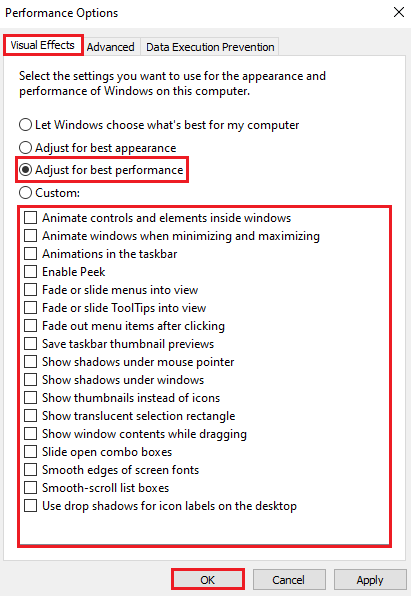
Virtual memory
You can manage computer system memory using virtual memory. Virtual memory is a large file on the hard disk called PageFile.sys.
To check more virtual memory, perform the following steps:
1. Right-click on This PC and select Properties.
2. Click on About using the left menu.
3. On the opened About page, click on the Advanced system settings option.
4. In the opened System Properties box, select the Advanced tab.
5. In the Performance section, click on the Settings option.
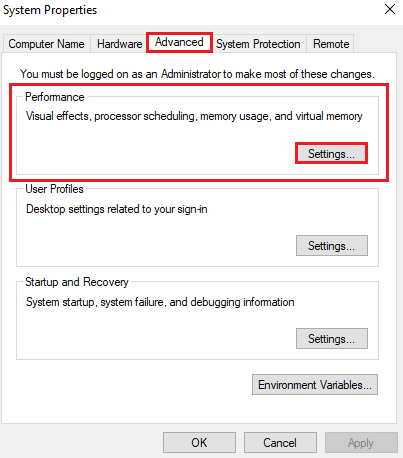
6. Click on Advanced in the Performance Options box.
7. In the Virtual memory section, click on Change.
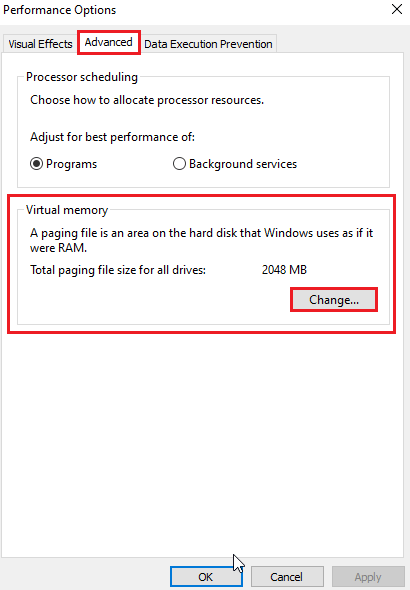
8. Uncheck the Automatically manage file paging for all drives option in the opened Virtual memory box.
9. Select partition C and tick No paging file, then click on the Set option.
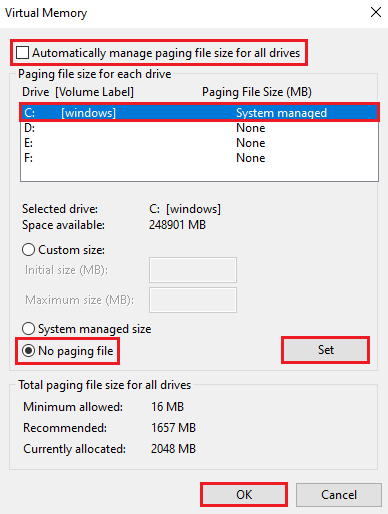
10. Click Yes in the warning box that opens.
11. Select the desired virtual memory. (Note that it must be a non-system partition.)
12. In the Custom Size field, enter and set the same initial size and maximum size.
Note that this value should be 1.5 times or twice the physical memory.
13. First, click on the “Settings” option and then click on the “OK” option.
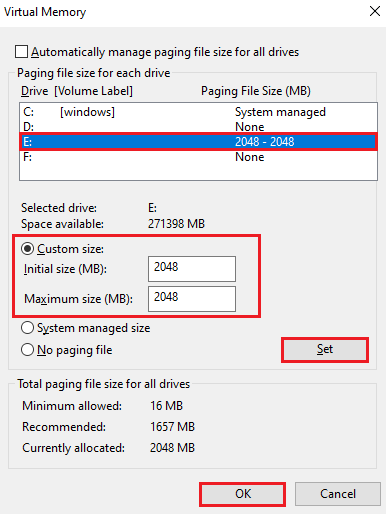
Summary
You have briefly learned about RAM and how to manage excessive RAM consumption in Windows 10. I hope you have performed the mentioned methods correctly and without any problems. If there is an error, ask in the comments section, and our technical team will answer you as soon as possible.
Also, to connect to the RDP server from the computer, you can read the article How to Connect to VPS on Windows 10 read the