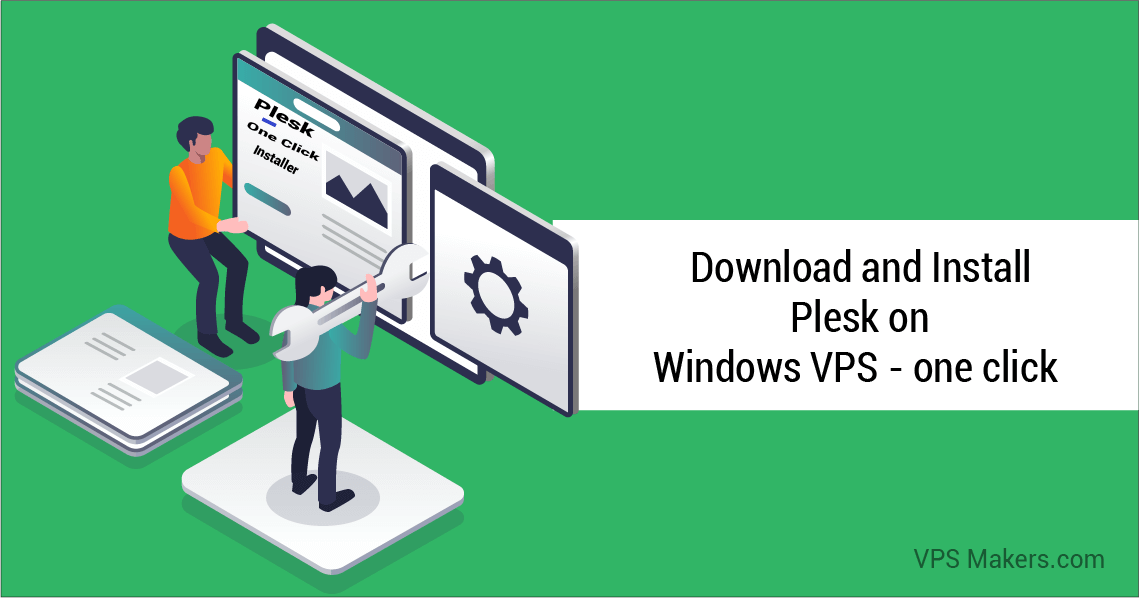How to download and install Plesk on Windows Server with one click?
Plesk is designed to help IT specialists manage web, DNS, mail, and other services through a comprehensive and user-friendly GUI. Plesk is a hosting control panel, an intermediary between system services and users. To start the installation, make sure you are connected to the VPS.
How can install Plesk on Windows VPS?
- One-Click Plesk Installation | Fast And Easy
- Install Plesk On Windows Server Using GUI
1. One-Click Plesk Installation Plesk
One-Click is the easiest and fastest way to install Plesk; follow the steps below to start installing Plesk.
Step 1 – Open CMD(Command-line)
First, you must press Command Prompt on your Windows server through the shortcut key (Windows + R), then type CMD and press enter.
Step 2 – Install Plesk in windows CMD
To continue the installation, write the following text and press enter:
> plesk-installer.exe --select-product-id=panel --select-release-latest --installation-type=recommended
Note: The installer will download the latest version of Plesk with the default configuration and features on your Windows server.
Also, for security, this command applies all available updates and patches to increase the performance and security of your server; This method only installs the main components and special features of Plesk, and if you are looking for a more detailed installation, you can use the first method (installation via GUI) and install Plesk control panel. Still, you can add new packages and features want to add to Plesk after logging in the Plesk.
2. Install Plesk On Windows Server Using GUI
Step 1 – Download Plesk Installer In Windows VPS
After logging into the Windows VPS, we need to download the Plesk installer to install Plesk on the Windows server.
Note: It will automatically start in the browser section. pay attention to that, your installer will run on the latest version of the Plesk. If you want to have the Plesk all versions; you need to run the Plesk installer after downloading it by using the command prompt.
For installation, you should create a folder inside C:\ drive and paste the Plesk installer into the folder:
1. Enter the folder by using the following command :
cd\ pleskNote: To run Plesk with admin access, you must run the following command to change the name of the Plesk folder to Plesk admin panel, otherwise you can continue the tutorial:
cd\ plesk admin panel
2. For running Plesk, you should follow the command to start the Plesk installer :
plesk-installer.exe --web-interface --all-versions
Step 2 – Start Plesk Install In Windows VPS
After downloading Plesk and opening it, you will automatically enter the browser environment.
To start the installation, you must first enter your Windows Server username and password.
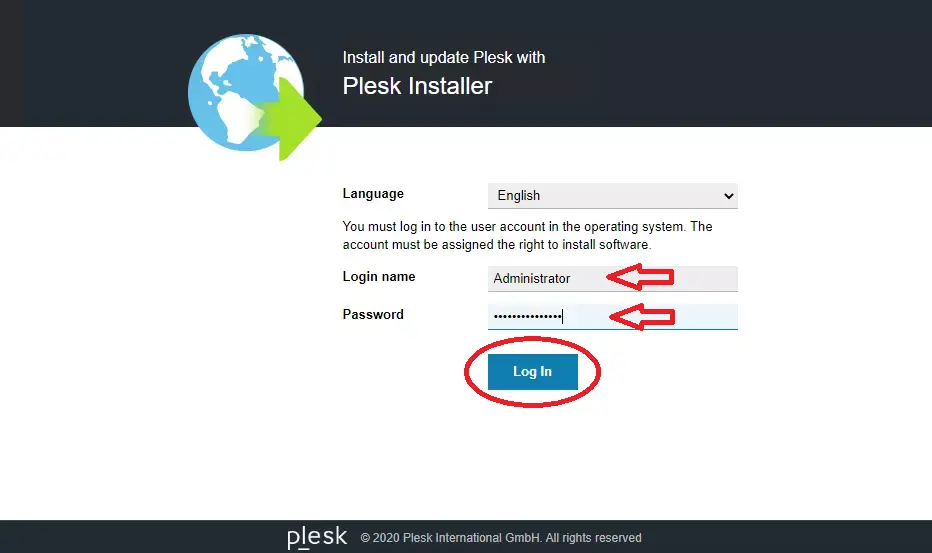
Step 3 – Plesk Installer Products
Here we will click on the Install or Upgrade product section.
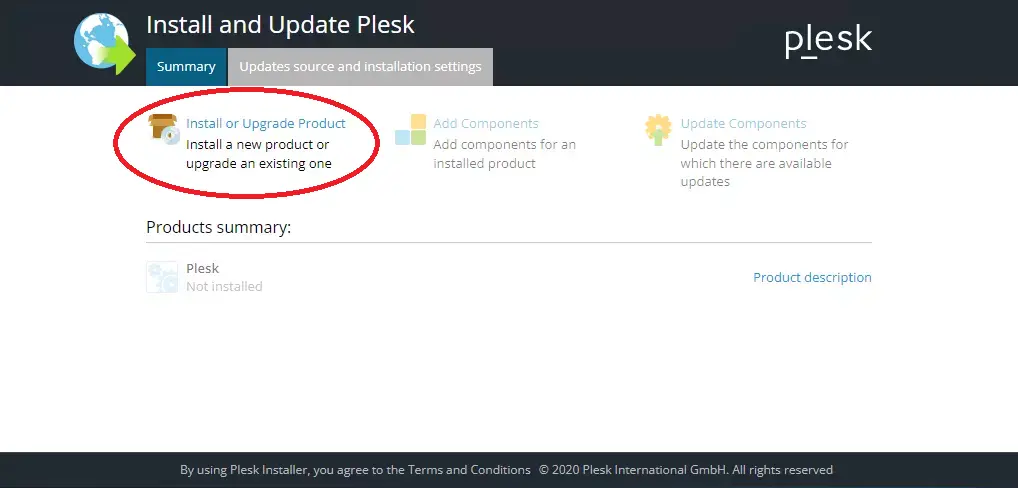
Step 4 – Install Or Upgrade Products
Now select Plesk and the installation version of Plesk, then click on the Continue section.
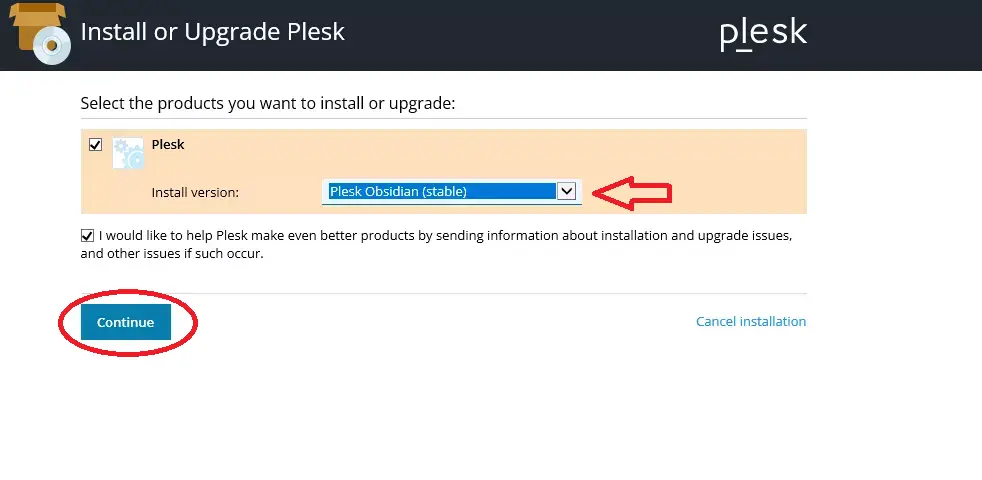
Note: We will choose the newer version of Plesk.
Step 5 – Installation Products Type
There is three Installation type of Plesk such as Recommended, Full and Custom Sections; It’s better to select the full version of the installation and then click on the continue button.
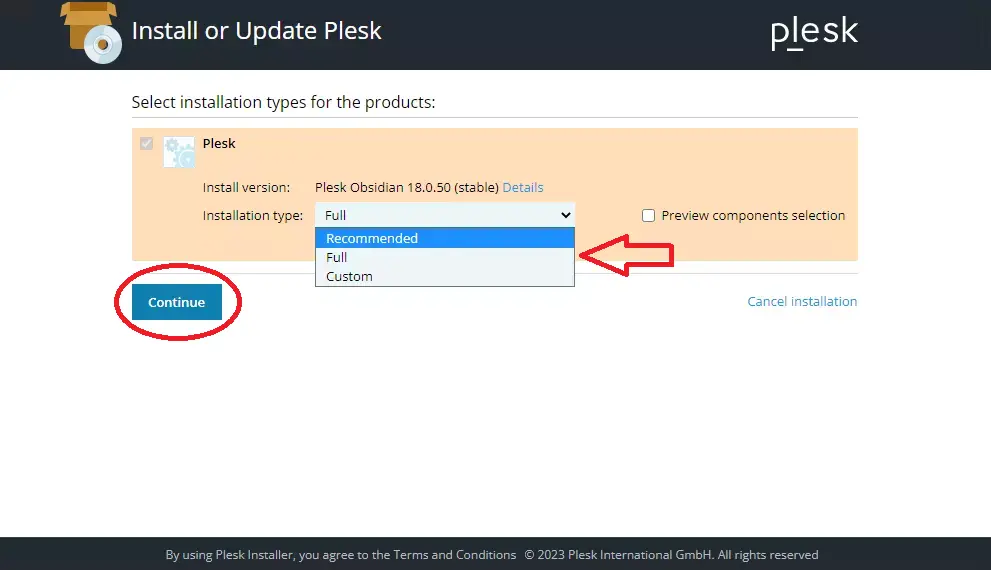
Step 6 – Packages To Be Installed
We will select the components that we need to install; After selecting the required items, you can scroll down on the same page, click Continue, and enter the next section.
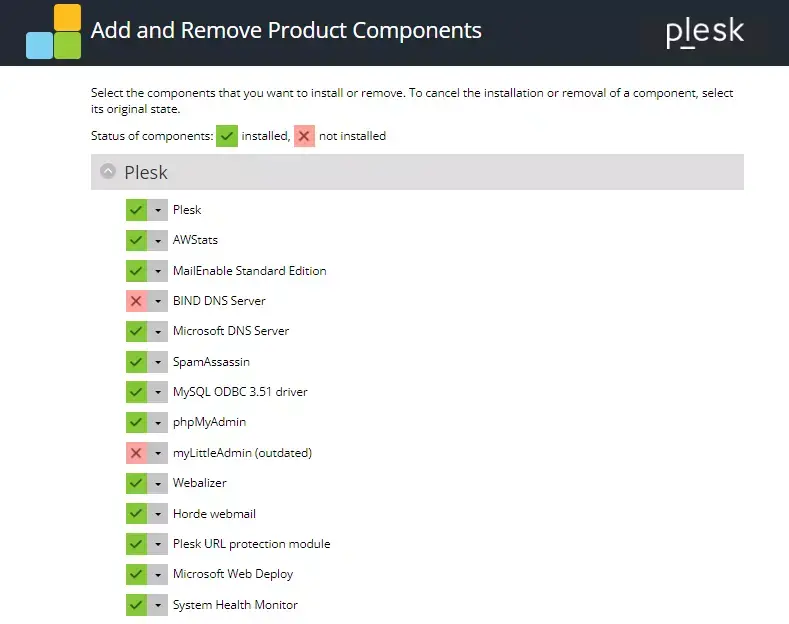
Note: If you forget to select any of the required items for any reason, you can enter the Plesk control panel environment after installation and install the required components.
Step 7 – Set Admin Password
You need to create your administrator password to log in to the Plesk control panel.
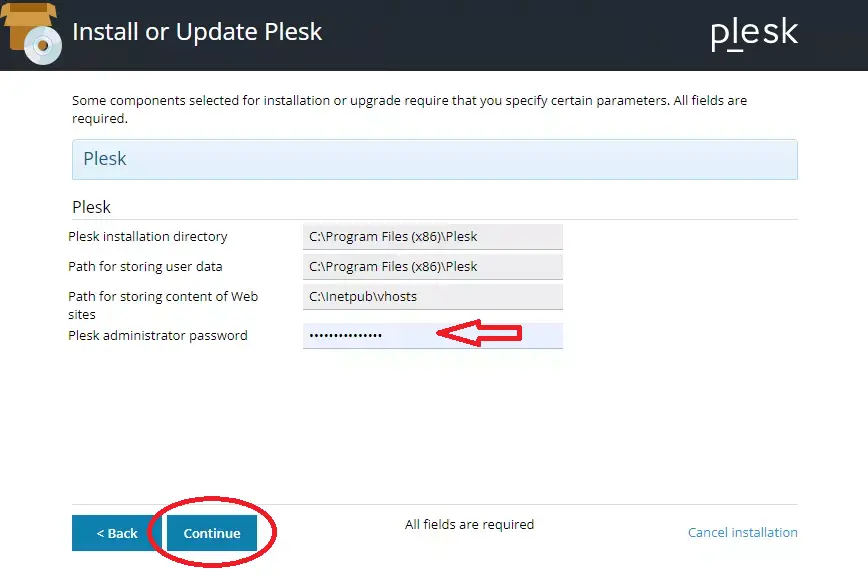
Step 8 – Installation Started
By clicking on the Continue Key, you will see a page that shows that the installation of Plesk has started, and this will take some time.
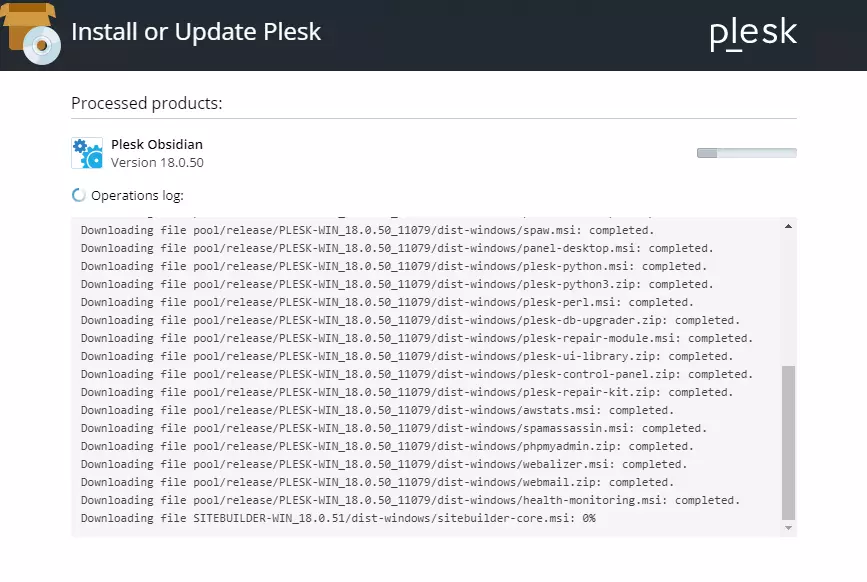
Step 9 – Installation Finished
After the installation is complete, you will see a page indicating that the Plesk installation on Windows Server is completed.
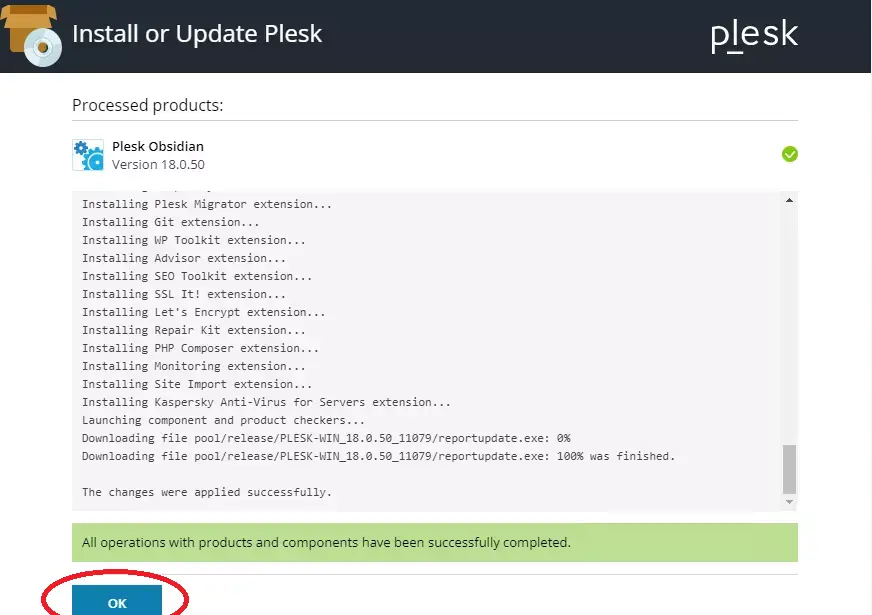
You can use the following address to log in to the Plesk control panel:
https://<SERVER_NAME_OR_IP_ADDRESS>:8443
Conclusion
I hope this article was useful for you. If you have followed all the steps in this article correctly, you have now finished installing Plesk. In case of any problem during installation, contact us or share with us in the comment section.
Also, if you are using the Centos 7 operating system, you can read How to install Plesk on Linux VPS.