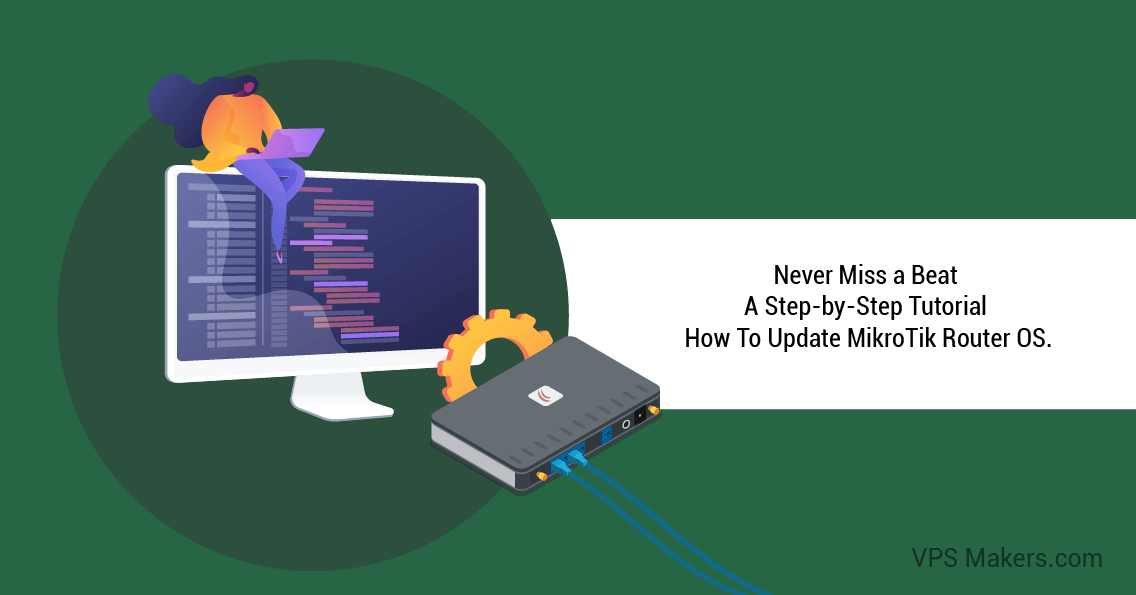How to update MikroTik router OS?
These days many people are asking How to update MikroTik router OS If you own a MikroTik router, you know how crucial it is to keep the operating system up to date to ensure optimal performance, security, and stability. Regular updates not only add new features but also fix potential vulnerabilities that could compromise your network. In this blog post, we’ll walk you through the process of updating your MikroTik router OS in a simple, step-by-step manner. also, you can read How to install Mikrotik CHR on VPS?
step-by-step guide on how to Update MikroTik router OS?
In today’s interconnected world, ensuring the security and efficiency of your network is of utmost importance. One critical aspect that often gets overlooked is updating the operating system (OS) of your networking equipment. MikroTik routers, renowned for their reliability and robustness, require periodic OS updates to stay ahead of potential threats and improve overall performance. In this comprehensive guide, we will walk you through the step-by-step process of updating your MikroTik router OS, safeguarding your network, and maximizing its potential.if you don’t know about Winbox Read this article How to Connect Mikrotik CHR VPS through Winbox?
Step 1 – Connect to your MikroTik Router
Ensure that your computer is connected to the same network as the MikroTik router. Launch the Winbox application and search for your router in the list of available devices. Connect to your router by double-clicking on it and entering the login credentials (username and password) when prompted.
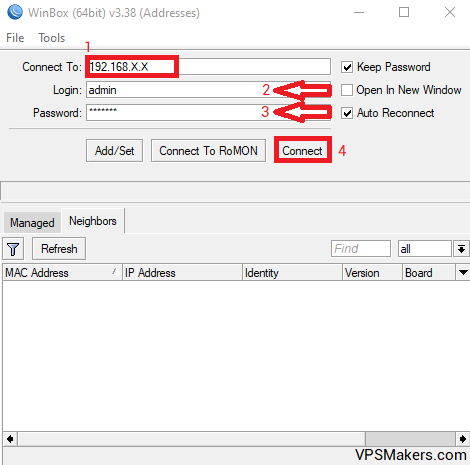
Step 2 – Backup Your Configuration (Optional but Recommended)
Before proceeding with the update, it’s good practice to back up your router’s configuration. This will help you restore your settings in case something goes wrong during the update process. To back up your configuration, go to “Files” in Winbox, select the “backup.backup” file, and click the “Download” button to save it to your computer.
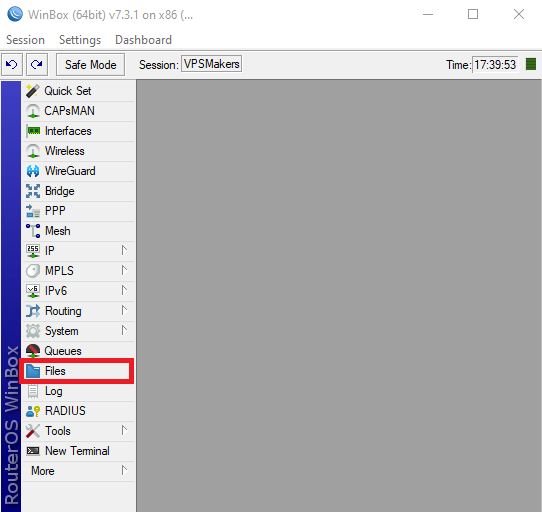
Step 3 – Access System Packages
In the Winbox main window, click on the “System” menu on the left-hand side, then click on “Packages” to access the system packages.
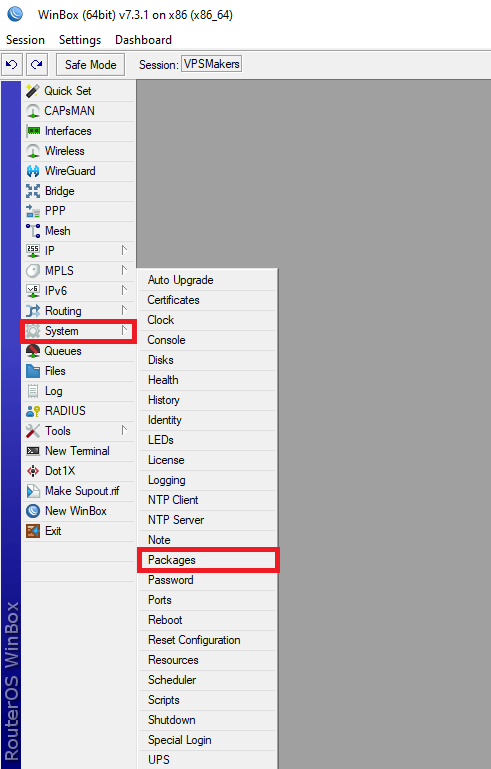
Step 4 – Download the Latest RouterOS Package
Click on the “Check For Updates” button located at the bottom of the “Packages” window. Winbox will connect to MikroTik’s update server to check for the latest RouterOS version.
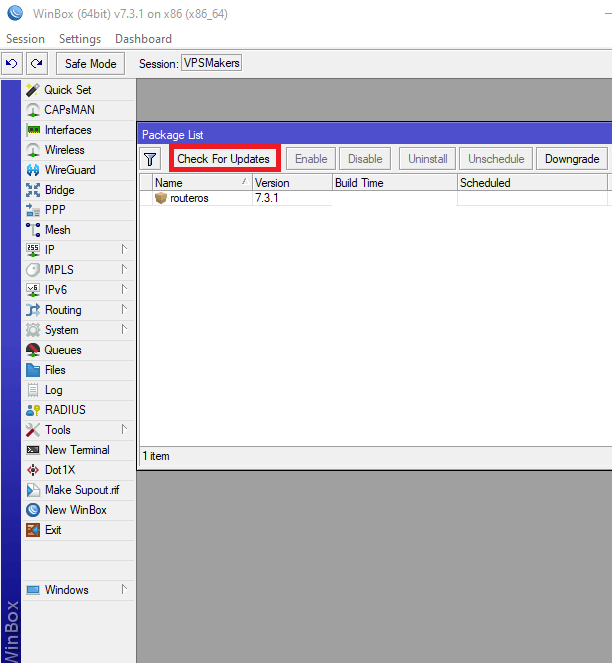
Step 5 – Download and Install the Update
If there is a newer version available, Winbox will display it in the list of available packages. Select the latest version and click the “Download & Install” button. A confirmation prompt will appear; click “Yes” to proceed.
Step 6 – Wait for the Installation to Complete
Winbox will download and install the RouterOS update. The process may take a few minutes. During this time, do not power off or restart the router.
Step 7 – Reboot the Router
After the update is successfully installed, you will see a notification in the “Packages” window. Now, it’s time to reboot the router for the changes to take effect. You can reboot the router from the “System” menu by clicking on “Reboot.”
Step 8 – Verify the RouterOS Version
After the router reboots, log in to Winbox again. Go to the “System” menu, and in the “Packages” window, verify that the RouterOS version has been updated to the latest one.also, you can Read How to connect a Mikrotik VPS server through SSH? (using Putty)
Conclusion
Updating your MikroTik router OS is a critical task to ensure your network’s security, stability, and performance. With the step-by-step guide provided in this blog post, you can now confidently keep your router’s firmware up to date. Regularly checking for updates and performing them in a timely manner will help you make the most of your MikroTik router while safeguarding your network from potential threats.