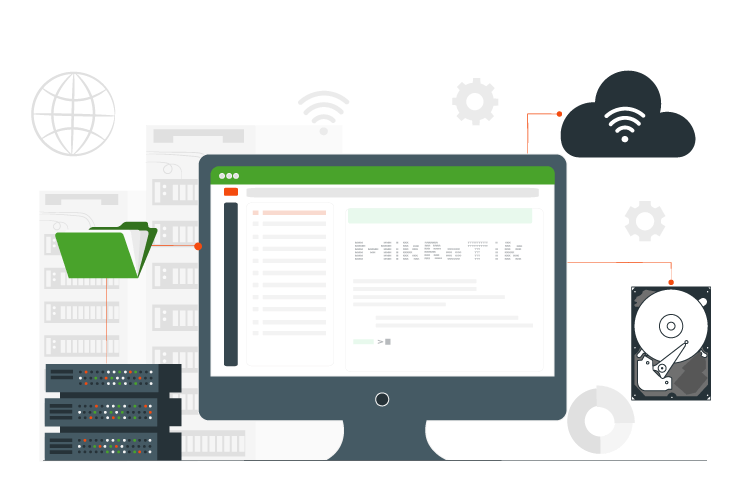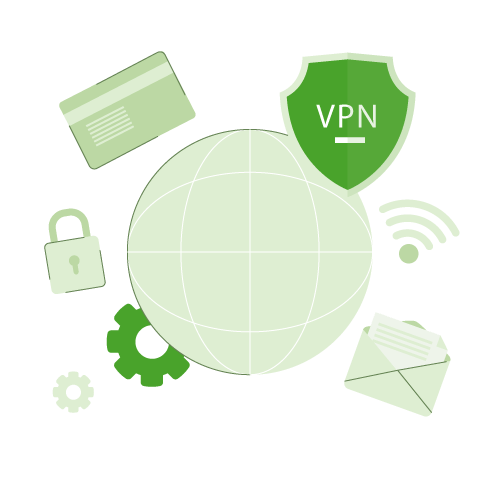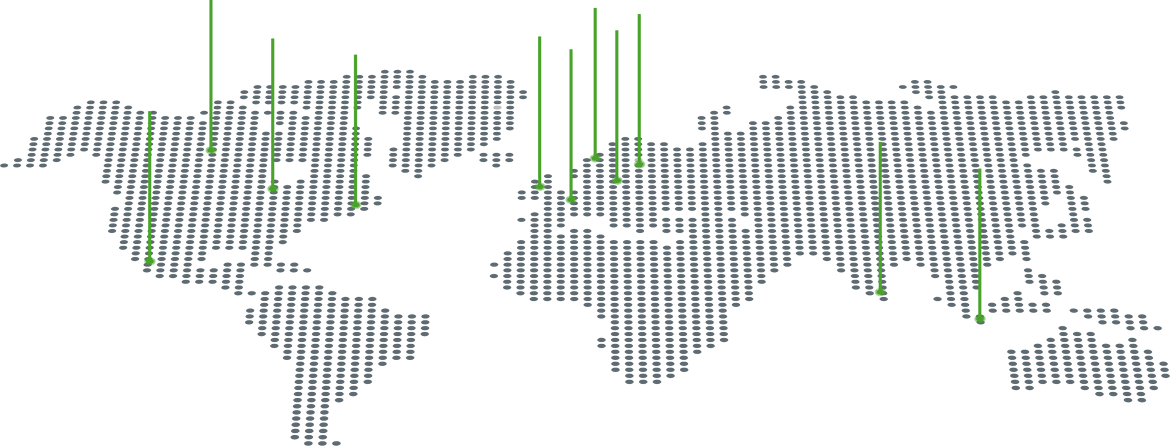By buying MikroTik VPS hosting, we offer the power of MikroTik router operating system technologies in virtualization. You can easily manage your networks in VPSMakers and enjoy advanced features like routing, firewalls, VPNs, and more, get all the features of CHR VPS at an affordable price from us.
We at VPS Maker offer MikroTik VPS hosting with a robust infrastructure for your needs. our flexible plans allow for easy upgrades, and you can also buy Mikrotik VPS with crypto or upgrade your Mikrotik server with that.
By choosing cheap MikroTik VPS hosting from VPSMakers, you will not only have access to powerful resources, but we will also significantly reduce server and network maintenance costs, and you will also receive a free Mikrotik CHR license. Count on our dedicated support team to help you through the selection and management process.