Top Mastering Linux Commands + PDF
From Beginner to Pro Mastering Linux Commands from A to Z, Linux commands are the backbone of the Linux operating system, allowing users to interact with the system through the command line interface. Understanding and mastering these commands is crucial for performing various tasks efficiently. From managing files and directories to networking and system administration, Linux commands offer a wide range of capabilities.
What is Linux?
Linux is an open-source operating system built on the Unix kernel. It provides users with a powerful, stable, and secure environment for computing. Linux is highly customizable and used in various devices, from servers and desktop computers to embedded systems and mobile devices. It offers a vast collection of commands that enable users to interact with the system efficiently.also, you can Read How do i backup Linux VPS?
Getting Started with the Terminal
The terminal is a command-line interface that allows users to interact with the Linux operating system. To launch the terminal, simply open the “Terminal” application or press Ctrl+Alt+T on your keyboard. Once the terminal is open, you can start entering commands and executing them by pressing the Enter key.
To become familiar with the terminal, let’s start with some basic commands:
pwd (Print Working Directory): This command displays the current directory you’re in.ls (List): Lists the files and directories in the current directory.cd (Change Directory): Allows you to navigate to a different directory.mkdir (Make Directory): Creates a new directory.touch (Create File): Creates a new file.
In this section, we have explained the commands required in the terminal and we will discuss the rest of the sections.
Navigating the File System
The Linux file system is organized hierarchically, starting from the root directory (“/“). Understanding how to navigate through the file system is essential for locating files, accessing directories, and executing commands efficiently.
To navigate the file system, you can use the following commands:
cd (Change Directory): Allows you to move to a specific directory.ls (List): Lists the files and directories in the current directory.pwd (Print Working Directory): Displays the current directory you’re in... (Parent Directory): Takes you one level up in the directory structure.. (Current Directory): Refers to the current directory you’re in.tree (Directory Tree): Displays the file system structure in a tree-like format.
Also, In this section, we have explained the commands required in Navigating the File System and we will discuss the rest of the sections.
File and Directory Operations
Managing files and directories is a fundamental aspect of working with Linux. Understanding how to create, copy, move, and delete files and directories is crucial for effective system administration and development tasks.
Here are some essential commands for file and directory operations:
cp (Copy): Copies files and directories to a specified destination.mv (Move): Moves files and directories to a specified destination.rm (Remove): Deletes files and directories.touch (Update Timestamp): Updates the timestamp of a file or creates a new file.find (Find Files): Searches for files and directories based on specified criteria.file (File Type): Determines the type of file.chmod (Change Mode): Changes the permissions of a file or directory.
In this section, we have explained the commands required in File and Directory Operations and we will discuss the rest of the sections.
Working with Text Files
Text files are widely used for storing and manipulating data in Linux. Whether you’re editing configuration files, writing scripts, or analyzing log files, having the necessary skills to work with text files is essential for effective system administration and development.
Here are some commands for working with text files:
cat (Concatenate): Displays the content of a file.less (Pager): Displays the content of a file in a scrollable manner.grep (Global Regular Expression Print): Searches for patterns in a file.head (Head): Displays the first few lines of a file.tail (Tail): Displays the last few lines of a file.wc (Word Count): Counts the number of lines, words, and characters in a file.sed (Stream Editor): Performs text transformations on a file.
In this section, we have explained the commands required in Working with Text Files and we will discuss the rest of the sections.
Managing Processes
Processes are running instances of programs on a Linux system. Understanding how to manage processes is essential for monitoring system performance, troubleshooting issues, and optimizing resource utilization.
Here are some commands for managing processes:
ps (Process Status): Displays information about active processes.top (Task Manager): Provides a real-time view of system processes and resource usage.kill (Kill Process): Terminates a running process.nice (Process Priority): Sets the priority of a process.renice (Change Process Priority): Changes the priority of a running process.htop (Enhanced Task Manager): Provides an interactive and more detailed view of system processes.
In this section, we have explained the commands required in Managing Processes and we will discuss the rest of the sections.
Networking and Internet Commands
Networking plays a crucial role in Linux systems, allowing communication between different devices and enabling access to the internet. Understanding networking commands is essential for configuring network settings, troubleshooting connectivity issues, and managing network services.
Here are some networking and internet commands:
ifconfig (Interface Configuration): Displays or configures network interface settings.ping (Packet Internet Groper): Tests network connectivity between two hosts.netstat (Network Statistics): Displays network connections, routing tables, and network interface statistics.ssh (Secure Shell): Establishes a secure remote connection to a remote server.wget (Web Get): Downloads files from the internet.curl (Client for URLs): Transfers data to or from a server using various protocols.
In this section, we have explained the commands required in Networking and Internet and we will discuss the rest of the sections.
System Monitoring and Maintenance
Monitoring and maintaining the health of a Linux system is essential for ensuring optimal performance and reliability. Linux provides various tools and commands to monitor system resources, track performance metrics, and perform system maintenance tasks.
Here are some commands for system monitoring and maintenance:
df (Disk Free): Displays disk space usage.du (Disk Usage): Shows the disk space used by files and directories.top (Task Manager): Provides real-time information about system processes and resource usage.sar (System Activity Reporter): Collects and reports system activity information.cron (Cron Jobs): Schedules periodic tasks and automation.service (Service Management): Controls system services.reboot (Reboot): Restarts the system.
In this section, we have explained the commands required in System Monitoring and Maintenance and we will discuss the rest of the sections.
User and Group Management
User and group management is essential for maintaining user accounts, access control, and security on a Linux system. Understanding how to create users, assign permissions, and manage user groups is crucial for effective system administration.
Here are some commands for user and group management:
useradd (User Add): Creates a new user account.passwd (Password): Changes a user’s password.usermod (User Modify): Modifies user account settings.groupadd (Group Add): Creates a new group.groupmod (Group Modify): Modifies group settings.chown (Change Ownership): Changes the ownership of files and directories.chgrp (Change Group): Changes the group ownership of files and directories.
In this section, we have explained the commands required in User and Group Management and we will discuss the rest of the sections.
Permissions and Security
Linux provides a robust and granular permissions system that allows fine-grained control over file and directory access. Understanding how permissions work and how to manage them is crucial for ensuring data security and preventing unauthorized access.
Here are some commands for managing permissions and security:
chmod (Change Mode): Changes the permissions of a file or directory.chown (Change Ownership): Changes the ownership of files and directories.chgrp (Change Group): Changes the group ownership of files and directories.umask (User Mask): Sets the default file permissions for newly created files.passwd (Password): Changes a user’s password.sudo (Superuser Do): Executes commands with elevated privileges.su (Switch User): Switches to another user account.
In this section, we have explained the commands required in Permissions and Security and we will discuss the rest of the sections.
Package Management
Package management is essential for installing, updating, and removing software packages on a Linux system. Understanding how to use package management tools allows you to easily manage software dependencies and keep your system up to date.
Here are some commands for package management:
apt (Advanced Package Tool): Command-line package manager for Debian-based distributions.yum (Yellowdog Updater Modified): Package manager for RPM-based distributions.dnf (Dandified Yum): Next-generation package manager for RPM-based distributions.zypper (ZYpp Package Manager): Package manager for SUSE Linux distributions.pacman (Package Manager): Package manager for Arch Linux and its derivatives.dpkg (Debian Package): Low-level package management tool for Debian-based distributions.
In this section, we have explained the commands required in Package Management and we will discuss the rest of the sections.
Shell Scripting
Shell scripting allows you to automate repetitive tasks and perform complex operations on a Linux system. Understanding the basics of shell scripting and writing your own scripts can significantly enhance your productivity as a Linux user.
Here are some commands and concepts related to shell scripting:
bash (Bourne Again SHell): Default shell for most Linux distributions.sh (Bourne Shell): Original Unix shell.echo (Print): Displays a message on the terminal.
Variables: Storing and manipulating data.
Loops: Repeating a sequence of commands.
Conditionals: Executing commands based on conditions.
Functions: Organizing code into reusable blocks.
In this section, we have explained the commands required in Shell Scripting and we will discuss the rest of the sections.
File Compression and Archiving
File compression and archiving allow you to reduce file sizes and create compressed archives for efficient storage and transfer. Understanding how to compress and extract files can help you save disk space and simplify file management.
Here are some commands for file compression and archiving:
tar (Tape Archive): Creates compressed or uncompressed archives.gzip (GNU Zip): Compresses files using the gzip algorithm.gunzip (GNU Unzip): Decompresses gzip-compressed files.zip (Compression): Creates compressed archives in ZIP format.unzip (Decompression): Extracts files from ZIP archives.bzip2 (Burrows-Wheeler Transform): Compresses files using the bzip2 algorithm.bunzip2 (Burrows-Wheeler Untransformed): Decompresses bzip2-compressed files.
In this section, we have explained the commands required in File Compression and Archiving and we will discuss the rest of the sections.
Remote Access and SSH
Remote access allows you to connect to and control a Linux system from a remote location. Secure Shell (SSH) is a widely used protocol for establishing secure remote connections. Understanding how to configure SSH and connect to remote servers is crucial for remote system administration and management.
Here are some commands for remote access and SSH:
ssh (Secure Shell): Connects to a remote server securely.scp (Secure Copy): Transfers files between local and remote systems over SSH.sftp (SSH File Transfer Protocol): Provides an interactive file transfer utility over SSH.rsync (Remote Sync): Efficiently synchronizes files and directories between local and remote systems.ssh-keygen (SSH Key Generation): Generates public and private SSH keys.ssh-agent (SSH Agent): Manages SSH keys for secure authentication.
In this section, we have explained the commands required in Remote Access and SSH and we will discuss the rest of the sections.
Working with Environment Variables
Environment variables are dynamic values that can affect the behavior of processes and the operating system. Understanding how to work with environment variables allows you to customize your Linux environment and configure various system settings.
Here are some commands for working with environment variables:
export (Export Variable): Sets or exports an environment variable.env (Environment): Displays the current environment variables.echo (Print): Prints the value of an environment variable.source (Source): Executes a script in the current shell environment.printenv (Print Environment): Displays the value of all environment variables./etc/environment (Environment File): System-wide environment file.
In this section, we have explained the commands related to working with environment variables and we will discuss the rest of the parts.
Disk and File System Management
Managing disks and file systems is essential for efficient data storage and retrieval. Linux provides a range of commands and utilities to create, format, mount, and manage disks and file systems.
Here are some commands for disk and file system management:
fdisk (Fixed Disk): Partition table manipulator for disks.parted (Partition Editor): Creates, resizes, and manipulates disk partitions.mkfs (Make File System): Creates a file system on a disk partition.mount (Mount): Mounts a file system to a specified directory.umount (Unmount): Unmounts a currently mounted file system.df (Disk Free): Displays disk space usage.du (Disk Usage): Shows the disk space used by files and directories.
In this section, we have explained the commands related to Disk and File System Management and we will discuss the rest of the parts.
Task Scheduling and Automation
Task scheduling and automation allow you to execute commands and scripts at predefined intervals or specific times. Understanding how to schedule tasks and automate repetitive processes can significantly improve productivity and system efficiency.
Here are some commands and tools for task scheduling and automation:
cron (Cron Jobs): Schedules periodic tasks and automation.crontab (Cron Table): Manages user-specific cron jobs.at (At): Executes commands at a specified time or delay.systemd (System Manager): Init system used by modern Linux distributions.systemctl (System Control): Controls system services and manages unit files.anacron (Anachronistic Cron): Executes commands regardless of system uptime.
In this section, we have explained the commands for scheduling tasks and automation.
System Information and Hardware
Understanding the hardware configuration and gathering system information is crucial for troubleshooting, performance optimization, and compatibility testing. Linux provides various commands and utilities to obtain detailed information about the system and its components.
Here are some commands for system information and hardware:
uname (Unix Name): Displays system information.lshw (Hardware Lister): Lists detailed hardware information.lsusb (USB Devices): Lists USB devices connected to the system.lspci (PCI Devices): Lists PCI devices connected to the system.dmidecode (DMI Table Decoder): Displays hardware information from the DMI table.hwinfo (Hardware Information): Provides detailed hardware information./proc (Process Information): Virtual file system that contains system and process information.
In this section, we have explained the commands required in System Information and Hardware and we will discuss the rest of the sections.
Managing Software Services
Linux systems often run various services and daemons that provide specific functionality. Understanding how to manage software services allows you to start, stop, and monitor these services, ensuring smooth operation and system stability.
Here are some commands for managing software services:
systemctl (System Control): Controls system services and manages unit files.service (Service Management): Controls system services using the service command.systemd (System Manager): Init system used by modern Linux distributions.journalctl (Journal Control): Views and manages log files.chkconfig (Check Configuration): Manages services on a system using run levels.rc-update (Runlevel Change): Manages services on a system using run levels.systemd-analyze (Systemd Analyze): Analyzes system boot-up performance.
In this section, we have explained the commands required in Managing Software Services and we will discuss the rest of the sections.
Troubleshooting and Debugging
Troubleshooting and debugging are essential skills for resolving issues and maintaining system performance. Linux provides various tools and commands to diagnose problems, analyze logs, and trace system activities.
Here are some commands for troubleshooting and debugging:
journalctl (Journal Control): Views and manages log files.dmesg (Driver Message): Displays kernel ring buffer messages.strace (System Call Trace): Traces system calls and signals.lsof (List Open Files): Lists open files and the processes that use them.netstat (Network Statistics): Displays network connections, routing tables, and network interface statistics.tcpdump (Packet Analyzer): Captures and analyzes network traffic.ping (Packet Internet Groper): Tests network connectivity between two hosts.
In this section, we have explained the commands required in Troubleshooting and Debugging and we will discuss the rest of the sections.
Backup and Recovery
Regular backups are crucial for data protection and disaster recovery. Linux offers various methods and tools to create backups and restore data, ensuring the integrity and availability of important files.
Here are some commands and tools for backup and recovery:
tar (Tape Archive): Creates compressed or uncompressed archives.rsync (Remote Sync): Efficiently synchronizes files and directories between local and remote systems.dd (Data Duplicator): Copies data at the block level.dump (Filesystem Backup): Creates backups of filesystems.restore (Filesystem Restore): Restores filesystem backups.mt (Magnetic Tape): Controls tape drives.fsarchiver (Filesystem Archiver): Saves and restores filesystems.
In this section, we have explained the commands required in Backup and Recovery and we will discuss the rest of the sections.
Understanding the Open-Source Philosophy
To truly understand what sets Linux apart, it’s essential to grasp the concept of open source. Open source means that the source code of the software is freely available to the public, allowing anyone to view, modify, and distribute it. This collaborative approach has led to a vibrant community of developers and users who contribute to the continuous improvement of Linux.
The Advantages of Linux
Linux offers several advantages that have contributed to its growing popularity:
1. Stability and Reliability
One of the key strengths of Linux is its stability and reliability. Linux-based systems are known for their ability to run for extended periods without experiencing crashes or slowdowns. This makes Linux an excellent choice for critical systems that require continuous operation.
2. Customizability
Linux provides users with a high level of customizability. Unlike proprietary operating systems that restrict users to predefined settings, Linux allows you to tailor your system to suit your specific needs. With the ability to choose from various desktop environments and software packages, you can create a personalized computing experience.
3. Security
Linux is renowned for its robust security features. The open-source nature of the operating system allows security vulnerabilities to be quickly identified and patched by the community. Additionally, Linux benefits from the principle of least privilege, ensuring that users have only the necessary permissions, thereby reducing the risk of malicious activities.
4. Cost-Efficiency
Linux is free to use, which is a significant advantage for individuals and organizations looking to reduce costs. The absence of licensing fees, coupled with the ability to run Linux on older hardware, makes it an attractive choice for those seeking a cost-effective solution without compromising performance.
Exploring Linux Distributions
Linux comes in various flavors, known as distributions or distros. Each distribution offers a unique combination of software packages, desktop environments, and user interfaces. Some popular Linux distributions include:
- Ubuntu
- Fedora
- Debian
- CentOS
- Arch Linux
- Linux Mint
These distributions cater to different user preferences and needs, ranging from user-friendly options for beginners to more advanced and customizable setups for experienced users.
Getting Started with Linux
Now that you have a basic understanding of Linux let’s explore how you can get started:
1. Choosing a Distribution
The first step is to select a Linux distribution that aligns with your requirements. If you’re new to Linux, Ubuntu and Linux Mint are excellent choices due to their user-friendly interfaces and extensive community support. For those seeking a more customizable experience, Arch Linux or Fedora might be worth considering.
2. Installation
Once you’ve chosen a distribution, you can download the installation ISO from the respective website. Burn the ISO to a DVD or create a bootable USB drive using software like Rufus or Etcher. Follow the installation instructions provided by the distribution to install Linux on your computer.
3. Exploring the Desktop Environment
After installing Linux, you’ll be greeted by the desktop environment. The desktop environment determines the look and feel of your Linux system. Popular desktop environments include GNOME, KDE, and XFCE. Spend some time exploring the features and customization options to make your Linux experience truly your own.
What Are Linux Commands?
Linux commands are powerful instructions that allow you to interact with the Linux operating system through the command line interface (CLI). By typing specific commands, you can perform various tasks such as managing files and directories, controlling processes, configuring network settings, and more. Mastering these commands will enhance your efficiency and productivity while working with Linux.
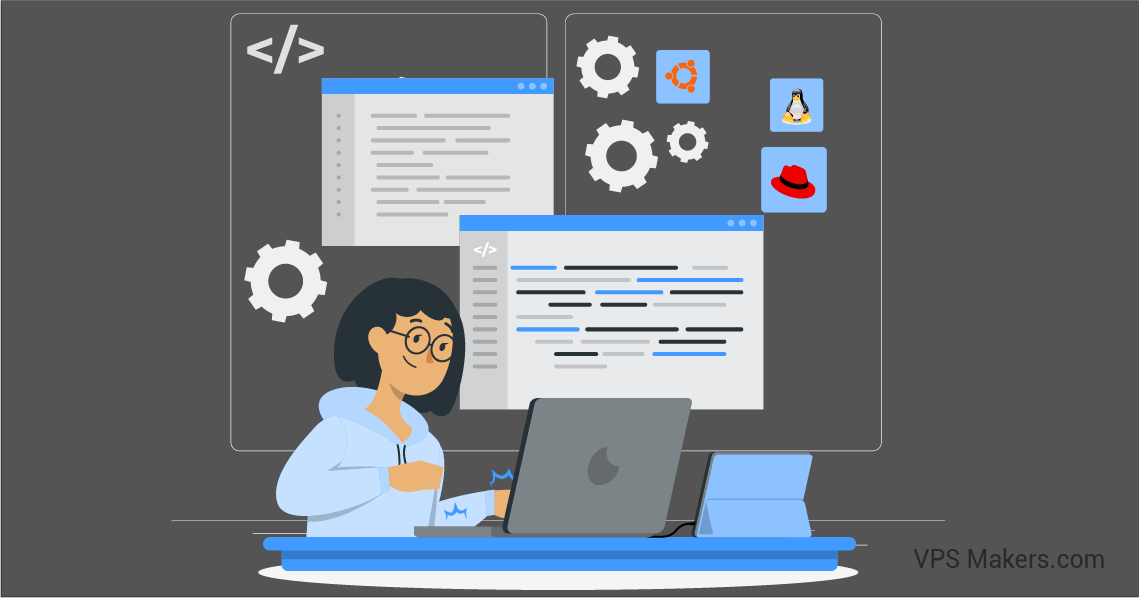
From Beginner to Pro Mastering Linux Commands from A to Z Basic Commands for Beginners
Linux is a powerful and versatile operating system that is widely used in the world of technology. Whether you are a beginner or an experienced user, having a solid understanding of Linux commands can greatly enhance your efficiency and productivity. In this comprehensive guide, we will explore a wide range of Linux commands from A to Z, providing you with the knowledge you need to navigate and leverage the full potential of the Linux environment.
A – apt-get
The apt-get command is a powerful package management tool used in Debian-based Linux distributions. It allows users to install, upgrade, and remove software packages effortlessly. With its intuitive syntax, you can easily manage software dependencies and keep your system up to date.
B – grep
The grep Command When it comes to searching for specific patterns or keywords within files, the grep command is invaluable. It enables you to search for text within one or multiple files, making it an excellent tool for analyzing logs, examining code, or extracting useful information from large datasets.
C – chmod
The chmod command allows you to change the permissions of files and directories in Linux. By using symbolic or numeric representations, you can grant or restrict access to files for different users and groups. This command plays a crucial role in maintaining the security and integrity of your system.
D – df
The df Command, If you want to check the disk space usage on your Linux system, the df command is what you need. It provides a detailed report of the disk space allocated and used by different filesystems, allowing you to identify potential storage issues and make informed decisions regarding disk management.
E – echo
The echo command is a simple yet powerful tool for displaying text or variables on the command line. It is often used in shell scripts and automation tasks to provide informative messages or manipulate data. With its versatility, you can redirect the output of echo to files or other commands, making it a valuable asset in Linux scripting.
F – find
The find command is designed to search for files and directories based on various criteria, such as name, size, or modification time. This command is incredibly flexible and can be combined with other commands to perform complex file operations. Whether you need to locate specific files or perform batch operations, find is an indispensable tool in your Linux arsenal.
G – git
The git Command, For software developers and collaboration, the git command is a version control system that allows you to track changes in your codebase, collaborate with others, and manage different branches of development. With its robust features and wide adoption, Git has become the de facto standard for version control in the open-source community.
H – History
The history command provides a list of previously executed commands in the current shell session. It allows you to review your command history, repeat commands, or search for specific commands without the need to retype them. This command is especially useful when you want to recall a complex or lengthy command that you used earlier.
I – ifconfig
The ifconfig command, is used to configure network interfaces on your Linux system. It displays information about network interfaces, including IP addresses, MAC addresses, and other network-related details. With ifconfig, you can troubleshoot network connectivity issues, assign IP addresses, or configure network parameters.
J – jobs
The jobs Command, When working with multiple processes in Linux, the jobs command becomes handy. It allows you to manage and monitor background processes, view their status, and bring them to the foreground or background. With the jobs command, you can efficiently control and organize your active processes, enhancing your multitasking capabilities.
K – kill
The kill command is used to terminate running processes on your Linux system. It sends a signal to a specific process, instructing it to exit gracefully. The kill command is particularly useful when a process becomes unresponsive or needs to be forcefully terminated. By specifying the process ID or name, you can effectively manage the execution of processes.
L – ls
The ls command is one of the most frequently used commands in Linux. It allows you to list files and directories in the current directory or any specified location. With its various options, you can customize the output format, display detailed file information, or sort the results according to your preferences. ls is a fundamental command for navigating and exploring the Linux filesystem.
M – mkdir
The mkdir Command, When you need to create new directories, the mkdir command is the way to go. It enables you to make one or multiple directories with specified names and attributes. Whether you are organizing your files, setting up a directory structure, or preparing a development environment, mkdir simplifies the process of creating directories in Linux.
N – nano
The nano Command, As a text editor for the command line, nano provides a straightforward and user-friendly environment for editing files in Linux. With its intuitive keyboard shortcuts and on-screen menus, nano makes it easy to create, modify, and save text files without the need for a graphical interface. It’s an excellent choice for quick edits or working on remote servers.
O – open
The open command allows you to open files or directories using their default applications in Linux. With a simple command, you can launch documents, images, or folders with the associated programs, providing a seamless way to access and view your files. open is a convenient command for improving your productivity and streamlining file management.
P – ps
The ps command is used to display information about active processes on your Linux system. It provides an overview of running processes, their process IDs, CPU and memory usage, and other details. With its options, you can filter and format the output to focus on specific processes or gather system performance data.
Q – quota
The quota command allows you to set and manage disk quotas for individual users or groups. It helps you enforce storage limits and prevent users from exceeding their allocated disk space. By using the quota command, you can maintain fair resource allocation and ensure efficient disk management in multi-user Linux environments.
R – rsync
The rsyne Command, When it comes to synchronizing and transferring files between different locations, the rsync command excels. It provides efficient and secure file synchronization over networks or local filesystems. With its intelligent algorithms, rsync minimizes data transfer by syncing only the differences between files, making it an ideal choice for backups and remote file synchronization.
S – scp
The SCP command is a secure file transfer utility that allows you to copy files between local and remote systems securely. It uses SSH for encryption and authentication, ensuring the confidentiality and integrity of your data during transit. Whether you need to transfer files between servers or retrieve files from remote locations, SCP provides a reliable and secure solution.
T – top
The top Command, When you want to monitor system resource usage in real time, the top command comes in handy. It displays a dynamic view of active processes, CPU and memory usage, and other system statistics. With top, you can identify resource-intensive processes, troubleshoot performance issues, or gain insights into system utilization.
U – uname
The uname command provides detailed information about the system’s kernel and operating system. It displays the system’s hostname, kernel version, machine hardware, and other relevant details. uname is a useful command for system administrators, developers, and users who need to determine system-specific information in Linux.
V – vi
The vi Command, As a powerful and widely used text editor in the Unix and Linux world, vi offers extensive capabilities for editing and manipulating text files. With its modal editing features, vi allows you to navigate, search, and modify text efficiently. Although it has a steep learning curve, mastering vi can greatly enhance your productivity and editing skills.
W – wget
The wget command is a versatile tool for downloading files from the web via HTTP, HTTPS, or FTP protocols. With its comprehensive options, you can control the download behavior, specify output filenames, and perform recursive downloads. wget is an essential command for retrieving files, mirroring websites, or automating file downloads in Linux.
X – xargs
The xargs Command, When you need to pass the output of one command as arguments to another command, the xargs command becomes invaluable. It reads items from standard input and executes a specified command with those items as arguments. xargs enables you to perform complex operations, such as batch file processing, directory traversal, or command chaining, in a concise and efficient manner.
Y – yum
The yum command is a package management tool used in RPM-based Linux distributions, such as Red Hat Enterprise Linux and CentOS. It allows you to install, update, and remove software packages from official repositories or other specified sources. yum simplifies the software management process and ensures the availability of a wide range of applications for your Linux system.
Z – zip
The zip command provides compression and archiving capabilities in Linux. It allows you to create and manage ZIP archives, compressing one or multiple files or directories into a single file. With Zip, you can reduce file sizes, organize data for storage or transmission, and extract files from existing archives. It’s a versatile command for managing compressed files in the Linux environment.
Navigating the File System with ‘cd’ and ‘ls’
One of the fundamental skills in Linux is navigating the file system. The cd command allows you to change directories while ls enabling you to list the contents of a directory. For example, to navigate to the “Documents” directory and list its contents, you can use the following commands:
cd Documents
ls
Creating and Managing Files and Directories with “mkdir”, “touch”, and “rm”
To create directories, you can use the “mkdir” command followed by the directory name. For instance, to create a directory named “Reports,” you would enter:
mkdir Reports
To create a new file, the “touch” command comes in handy. For example, to create a file named “notes.txt,” use the following command:
touch notes.txt
When it comes to removing files and directories, the rm the command is your go-to. To delete a file, simply type:
rm notes.txt
To remove an empty directory, you can use the -d option. For instance:
rm -d Reports
Working with Text Files ‘cat’, ‘grep’, and ‘wc’
Text manipulation is a common task in Linux, and several commands can help you achieve it. The cat command allows you to display the contents of a file on the terminal. To view the contents of a file named “example.txt,” use the following command:
cat example.txt
To search for specific patterns within a file, you can use the grep command. Let’s say you want to find all lines containing the word “error” in a file named “log.txt”:
grep "error" log.txt
The wc command comes in handy when you want to count the number of lines, words, or characters in a file. For example, to count the number of lines in a file named “data.txt,” use the following command:
wc -l data.txtConclusion
In this comprehensive guide, we’ve covered a wide range of Linux commands from A to Z. We explored basic commands for beginners, advanced file manipulation, system management, network and internet commands, package management, system information and monitoring, shell scripting and automation, and useful utilities. By mastering these commands, you’ll become a proficient Linux user capable of handling various tasks with ease.
Remember, practice makes perfect! The more you use these commands, the more comfortable you’ll become. So don’t hesitate to experiment and explore the vast capabilities of Linux commands.
Feel free to refer back to this guide whenever you need a quick refresher or want to learn a new command. Happy Linux command-line journey!
Download Linux commands PDF List
PDF Source URL: https://flaviocopes.com/
Frequently Asked Questions (FAQs)
Q1: Is Linux difficult to learn for beginners?
Linux can be intimidating for beginners, especially those accustomed to other operating systems. However, with the right distribution and a willingness to learn, Linux can become an accessible and rewarding platform for users of all skill levels.
Q2: Can I run Linux alongside my current operating system?
Yes, you can run Linux alongside your current operating system through a process called dual-booting. This allows you to choose between Linux and your existing OS at startup. It’s important to follow the dual-booting instructions carefully to avoid any data loss.
Q3: Can I use Linux on older hardware?
Linux is known for its ability to breathe new life into older hardware. Lightweight distributions like Lubuntu or Xubuntu are designed specifically for low-spec systems, making them ideal choices for aging computers.
Q4: What is the Linux command line?
The Linux command line, also known as the terminal or shell, is a text-based interface for interacting with the Linux operating system using commands.
Q5: How can I become proficient in Linux commands?
To become proficient in Linux commands, it’s essential to practice regularly, explore various commands, and experiment with different use cases. Online tutorials, documentation, and hands-on exercises can also help you enhance your skills.
Q6: Are Linux commands case-sensitive?
Yes, Linux commands are case-sensitive. For example, “ls” and “LS” are treated as different commands.
Q7: Can I use Linux commands on other operating systems?
Linux commands are specific to the Linux operating system and may not work on other operating systems such as Windows or macOS. However, there are alternatives and similar commands available on different platforms.
Q8: Can I use GUI applications in Linux instead of command-line tools?
Yes, Linux provides a graphical user interface (GUI) that allows you to use applications with a visual interface. However, command line tools offer more flexibility, power, and automation capabilities.
Q9: Is it possible to undo a command in Linux?
In some cases, you can undo the command by using the appropriate inverse command or by reverting the changes manually. However, it’s important to exercise caution and have proper backups to avoid irreversible data loss.
