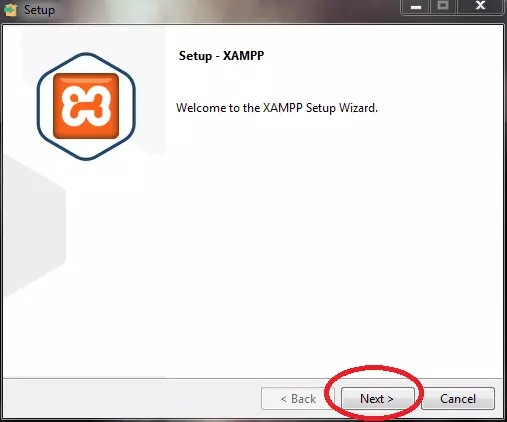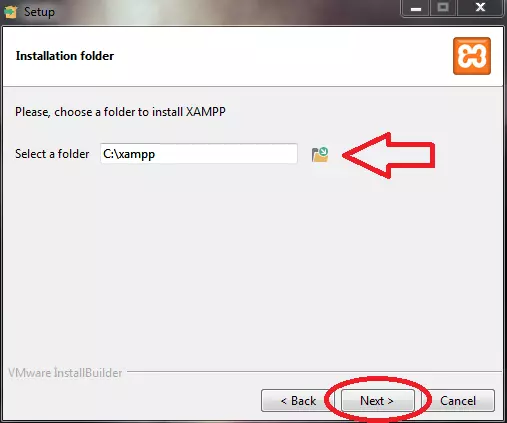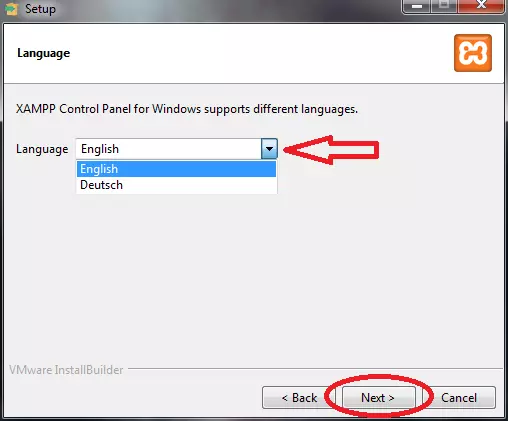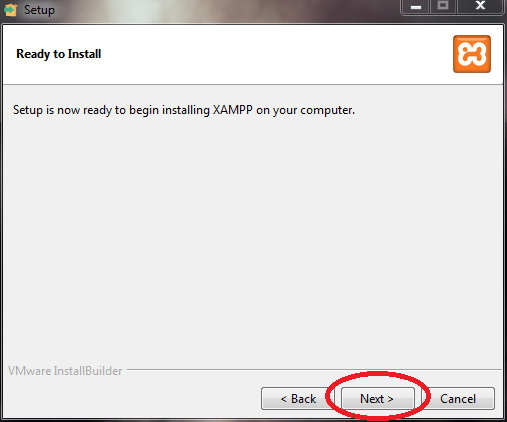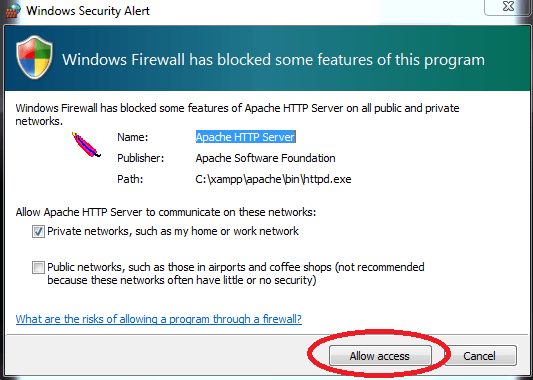XAMPP Installation and Configuration for Windows VPS: A Quick and Easy Guide
XAMPP is a free and open-source cross-platform web server solution stack package developed by Apache Friends. It is widely used for developing and testing dynamic web applications locally. XAMPP stands for Cross-Platform, Apache, MySQL, PHP, and Perl. In this article, we will discuss how to install and configure XAMPP on Windows.
XAMPP Installation and Configuration for Windows VPS: A Quick and Easy Guide
Before we begin, if you didn’t get your Windows VPS, you can buy Windows VPS with Crypto and, you need to have the following prerequisites installed on your Windows machine:
Prerequisites
- Os: Windows VPS
- Ram: 1 GB
- HDD: minimum 20 GB
Step 1 – ِDownload Xampp
For download, we should go to the Apache site to download XAMPP
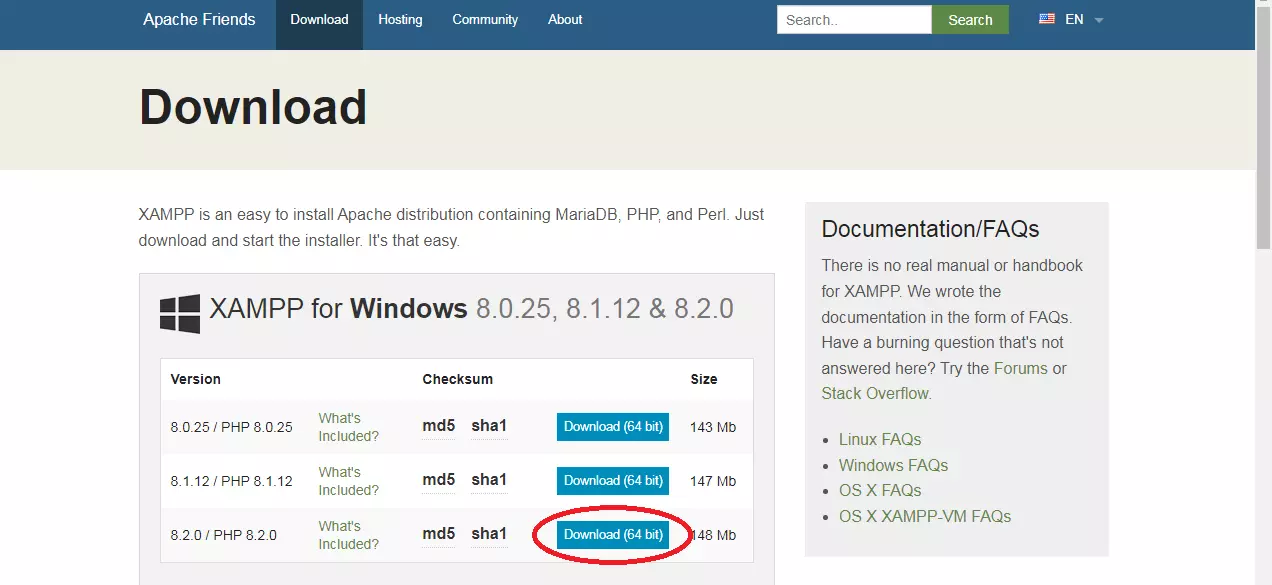
Step 2 – open the downloaded file
Open The downloaded File and click to run install on your Windows

Step 3 – Run Installer
Click on next to continue the setup

Step 4 – Select Components
Select the various installation components that you want to install, such as Apache, phpMyAdmin, MySQL, PHP, and more
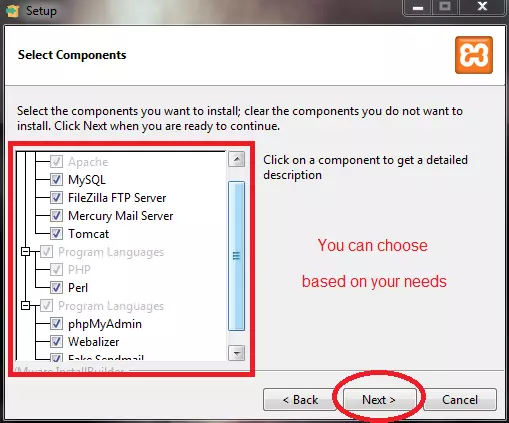
Note: If you have special version requirements for PHP, download the version you need to install on your device. If you do not have a version requirement, download the oldest version, as it may help you avoid issues trying to install PHP-based software. In addition, these instructions have been tested to work for XAMPP version 8.1.1 and older versions.
Step 5 – Set Installation Folder
use the default location to install Xampp if you don’t install to the default location select where you want to install then Click on next According to the photo below

Step 6 – Set Language
Select the language of installation

Step 7 – Ready to Install
Click on next According to the photo below

Step 8 – Installation Tab
Wait for the installation to finish. Finally, a security question will be asked to grant access to the firewall ( Click Allow access )
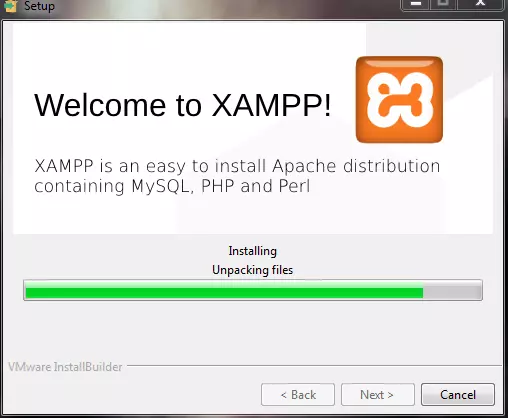

Step 9 – Completing the XAMPP Setup
in the end, if you want to open the Xampp Control panel Select it, then click on finish to complete the installation.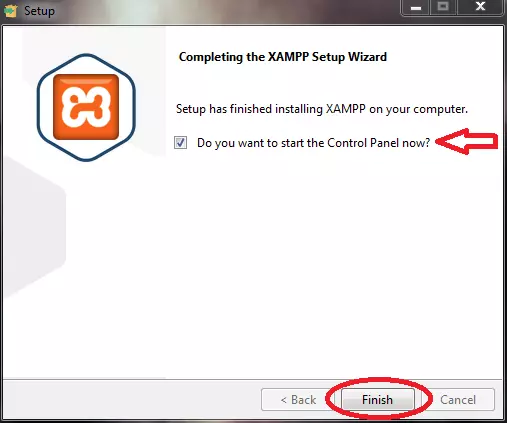
Step 10 – XAMPP Control Panel
After opening the XAMPP control panel, you will see the following window. As you can see, different modules of this software are present in this window, and you can start any of them depending on your needs.
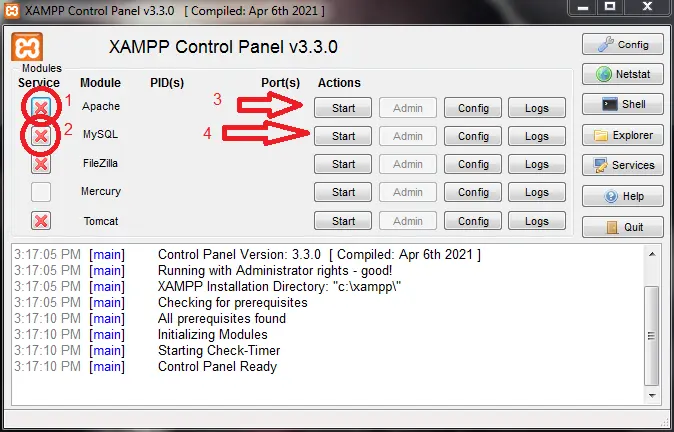
We’re only dealing with the Apache and MySQL modules for now, so click on the Start button for these two modules and wait a few seconds for these modules to turn green.
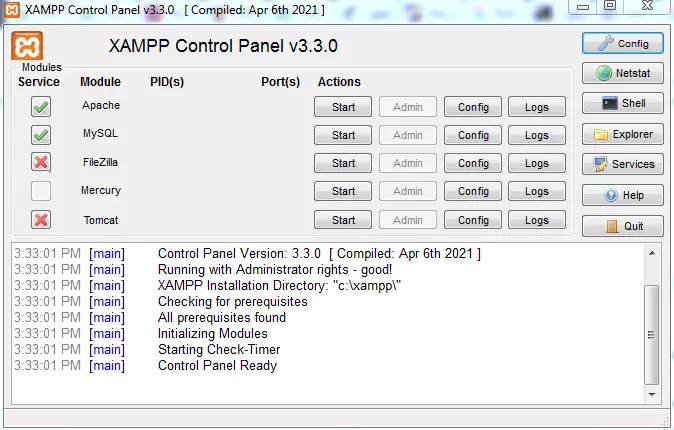 Open your web browser and go to the following URL: http://127.0.0.1/dashboard/
Open your web browser and go to the following URL: http://127.0.0.1/dashboard/
Note: if you do it right you will see this page
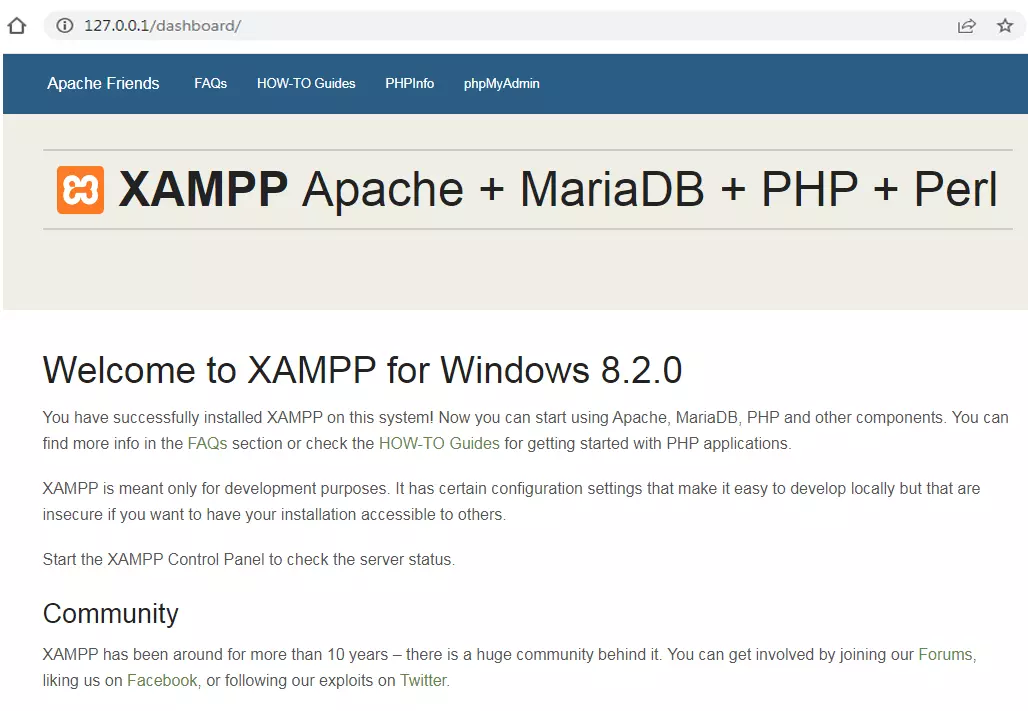
If you see the XAMPP dashboard, then XAMPP has been successfully installed and configured on your Windows machine.
Xampp includes the following:
Apache: An open-source HTTP web server that runs on multiple platforms and accelerates the worldwide distribution of website content.
Tomcat: It is a Java server that allows you to run Java code.
PHP: PHP stands for Hypertext Prepossessor. It is a back-end programming language for creating dynamic web pages and server-side software.
Perl: The dynamic and interpretable programming language Perl is sometimes referred to as a general computer language.
phpMyAdmin: a program to manage MariaDB databases.
OpenSSL: It is a free and open-source implementation of SSL and TLP.
MariaDB: MySQL database management system has been replaced by MariaDB in Xampp. However, MariaDB has since taken over. Data storage, manipulation, retrieval, maintenance, and deletion services are available with this relational database management system on the internet.
Webalizer: A web analytics tool that tracks and collects user reports.
Filezilla: is a file transfer protocol server that simplifies and supports file transfer.
Mercury: An email server that makes email management more efficient and easier.
Cross Platform: Cross-platform is used to improve performance due to the wide variety of operating systems and software configurations.
Xampp Control Panel: Manage the software and all Xampp components as a central console.
Conclusion
This article discussed how to install and configure XAMPP on Windows. also, you can read the article “How to Install XAMPP on a Linux VPS in 5 Minutes” for Linux, XAMPP is a powerful tool that can help you develop and test dynamic web applications locally. By following the steps outlined in this article, you can quickly set up XAMPP on your Windows machine and start developing your web applications.