How to Use google Chrome Remote Desktop?
Google Chrome is a popular web browser developed by Google. It was first released in 2008 and has since become one of the most widely used web browsers in the world. Chrome is known for its simplicity, speed, and user-friendly interface.
A Beginner’s Guide How to Use Google Chrome Remote Desktop?
In our digitally connected world, remote access to computers has become increasingly essential. Whether you need to access your work computer while traveling or provide technical support to someone, Google Chrome Remote Desktop offers a convenient solution. This powerful tool allows you to remotely access your computer using the Google Chrome browser, offering flexibility and ease of use. In this blog post, we will provide you with a step-by-step guide on how to effectively use Google Chrome Remote Desktop. also, for Multi-user Connection you can read How to Make Multi-User Connection in Windows VPS and RDP?
Step 1 – Installing Google Chrome Remote Desktop
1 – Ensure that Google Chrome is installed on your computer. If not, you can Download and install it from the official Google Chrome website.
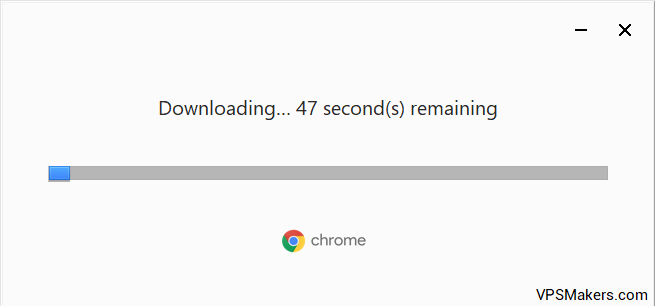
2 – Visit the Google Chrome Web Store and add the Chrome Remote Desktop extension to your browser.
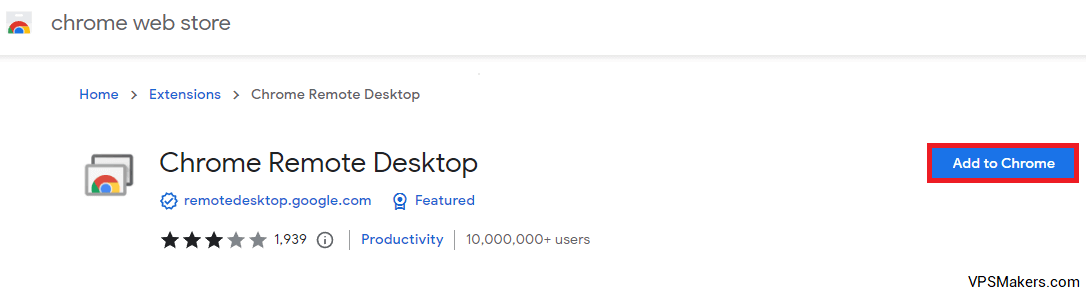
3 – Once installed, open the extension and click on “Get Started.”
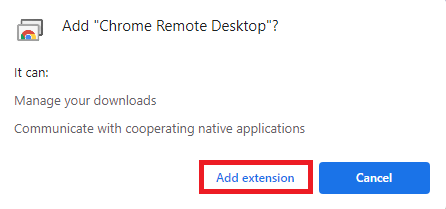
Step 2 – Setting Up Google Chrome Remote Desktop
Setting up Google Chrome Remote Desktop is a straightforward process that allows you to effortlessly establish remote access to your computer. By following a few simple steps, you can gain the flexibility of controlling your computer from anywhere, whether you’re traveling or providing remote assistance to someone.
1 – Grant permission for Google Chrome Remote Desktop to access your Google account. Sign in to your Google account if prompted.
2 – Click on “Accept and Install” to allow the extension to connect with your account.
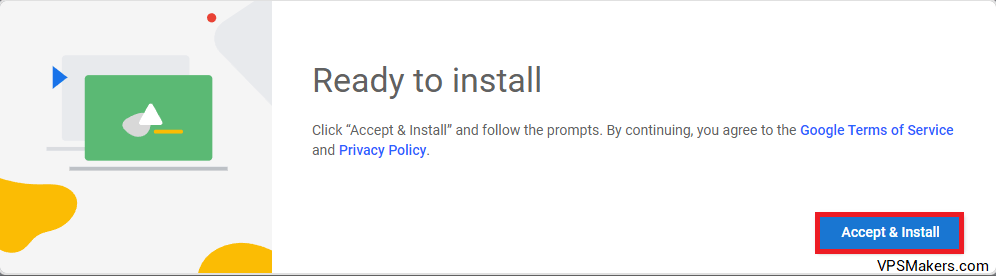
Step 3 – Accessing Computers Remotely
1 – Enable remote connections in the settings of Google Chrome Remote Desktop.
2 – Set a PIN for remote access to your computer. Ensure you remember the PIN.
3 – To access another computer, open Google Chrome and go to remotedesktop.google.com/access/.
4 – Sign in to your Google account, enter the PIN you set earlier, and click “Connect“.
5 – You now have remote access to the computer, allowing you to control it as if you were physically present.
Important Tips
- Make sure the computers you want to access remotely are powered on and connected to the internet.
- When using Google Chrome Remote Desktop on public networks, take advantage of the security features in the Google Chrome browser to protect your information.
- To manage access to your computers, go to the “My Computers” section in Google Chrome Remote Desktop and adjust the settings accordingly.
Conclusion
Google Chrome Remote Desktop offers a user-friendly and efficient solution for remote computer access. By following the steps outlined in this comprehensive guide, you can easily set up and utilize this tool, giving you the flexibility and convenience of accessing your computers remotely. Embrace the power of remote access and enjoy the convenience it brings to your digital life.
