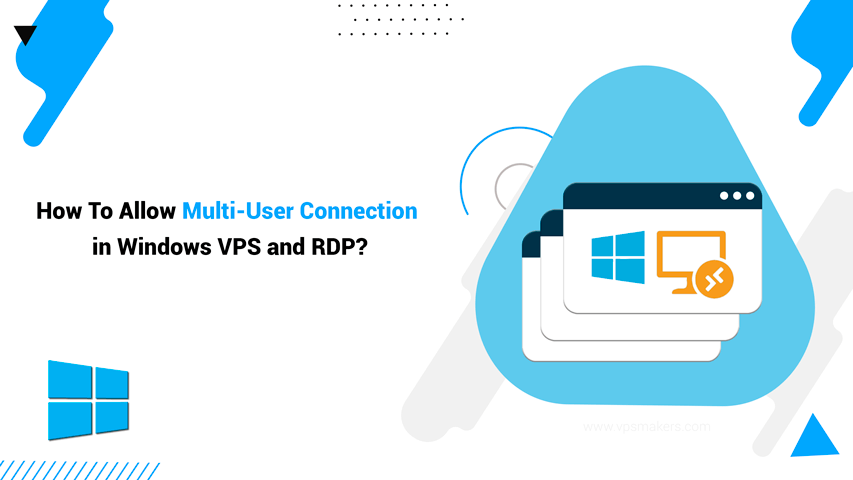How To Allow Multiple Users Connection in Windows VPS?
Several users may connect to the server at the same time, improving collaboration and making better use of available resources. Facilitating several connections simultaneously on Windows VPS/RDP guarantees an efficient, adaptable, and responsive virtual environment, enhancing user experience and productivity. This is ideal for collaborative projects, virtual meetings, or different computing demands.
In this post, we’ll look at how to set up and use this multi-user feature in a Windows-based virtual environment.
How Much Is the Number of Concurrent RDP Connections on Windows VPS?
Windows edition and license conditions determine the maximum number of concurrent Remote Desktop Protocol (RDP) connections. The following are some broad recommendations for popular Windows versions:
Number of Concurrent RDP Connections on Windows 10
- Edition: RDP Connection Support
- Home Edition: Incoming RDP connections are not supported.
- Pro and Enterprise Editions: Supports a single concurrent RDP connection
- Enterprise Multi-Session Edition: Allows multiple concurrent RDP connections, typically used with Azure Virtual Machines
Several Concurrent RDP Connections on Windows Server:
- Edition: RDP Connection Support
- Standard Edition: Enables two simultaneous RDP connections at once
- Enhanced Datacenter Edition: Supports two remote desktop connections concurrently
- Remote Desktop Services (RDS) Certificates: Additional CALs are required to allow more than two simultaneous connections.
Before You Begin
Note: This document describes possible dangers and a violation of the Windows License Agreement for any changes made to the operating system. Proceed at your own risk.
Make sure Windows has Remote Desktop Protocol enabled before beginning any of the methods:
- Go to Settings -> System -> Remote Desktop.
- Enable Remote Desktop or Use the classic Control Panel: Run the command System Properties Remote.
- Check the option “Allow remote connection to this computer.”
How Do You Allow Multiple Users To Connect in Windows Vps/Rdp?
To allow multiple user connections in a Windows VPS/RDP (Remote Desktop Protocol) environment, you usually need to utilize a Windows server version, such as Windows Server. Here, we will go through different methods:
Methode 1: Multiple RDP Sessions on Windows Server
To enable multiple RDP sessions on a Windows server, follow these steps:
1- Initial Configuration
Step 1: Log in to your Windows Server.
Step 2: Press Win + R, type “gpedit.msc” and click OK.
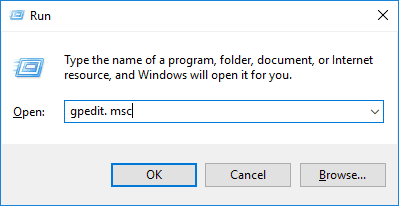
2- Group Policy Tweaks
Step 3: Go to Computer Configuration > Administrative Templates > Windows Components > Remote Desktop Services > Remote Desktop Session Host > Connections.
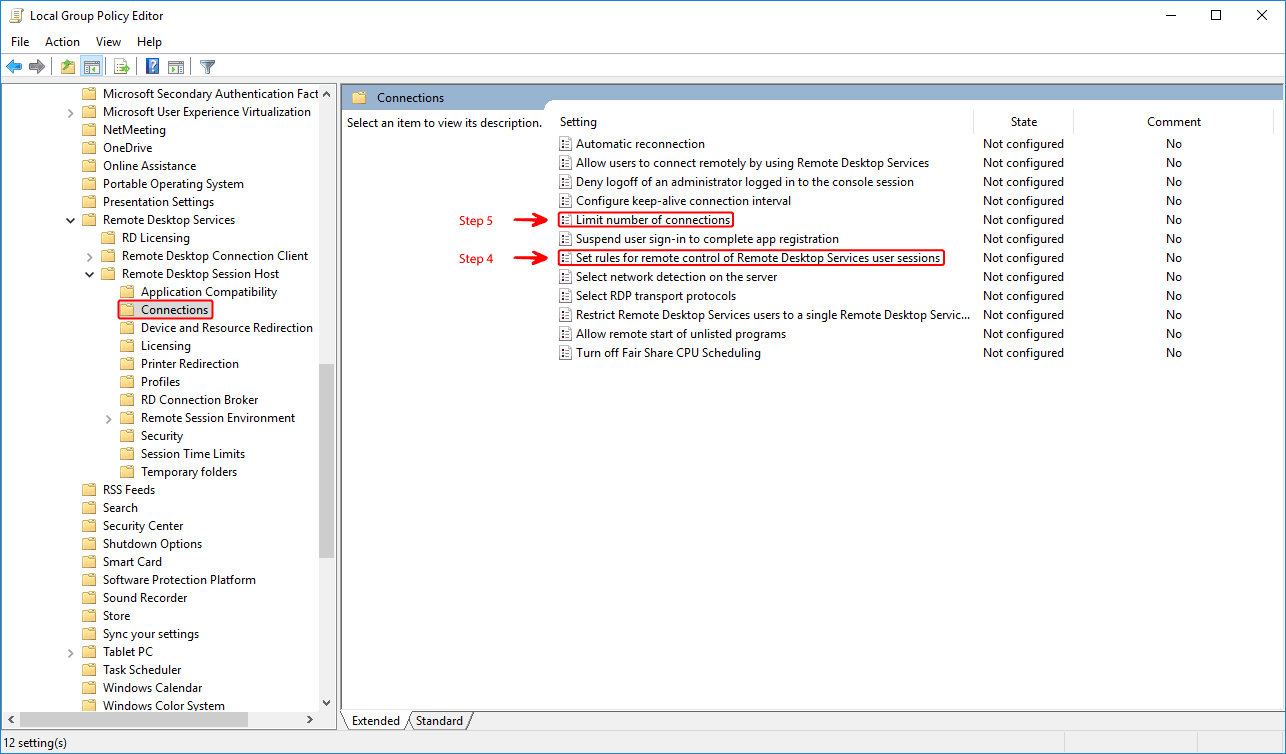
Step 4: Double-click “Set Restrict Remote Desktop Services user to a single Remote Desktop Services session” and set it to Disabled.
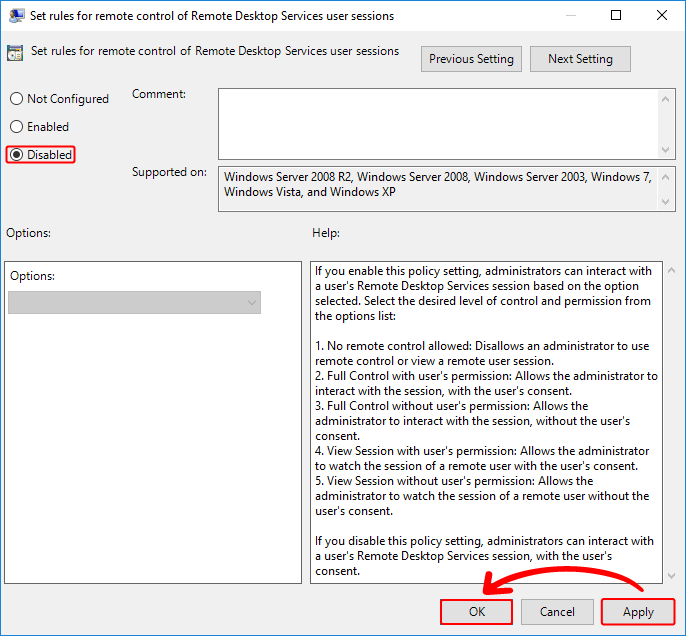
Step 5: Double-click “Limit number of connections” and set RD Maximum Connections allowed to 999999.
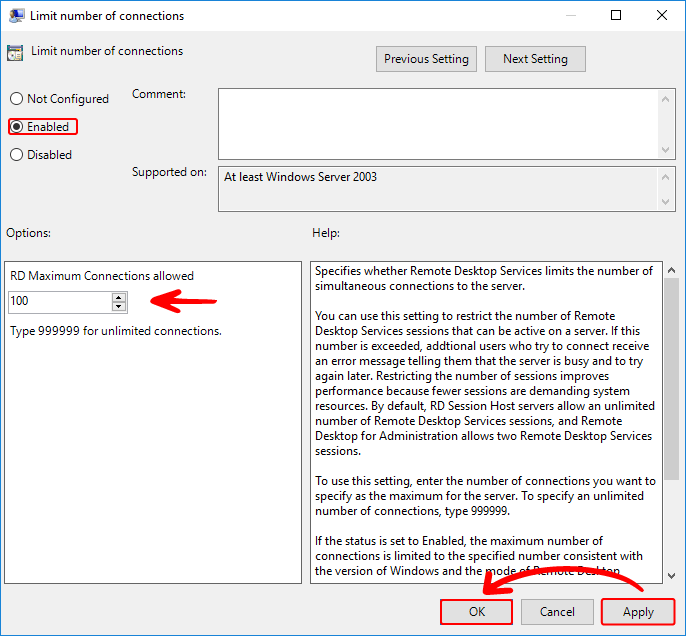
Note: RDS CALs are necessary for sessions longer than two.
Methode 2: More than 2 RDP Sessions for the Same User
If you want to allow more than 2 RDP sessions for the same user, follow these steps:
1- Installation of RDS Role
Step 1: Open Server Manager and select “Add roles and features.”
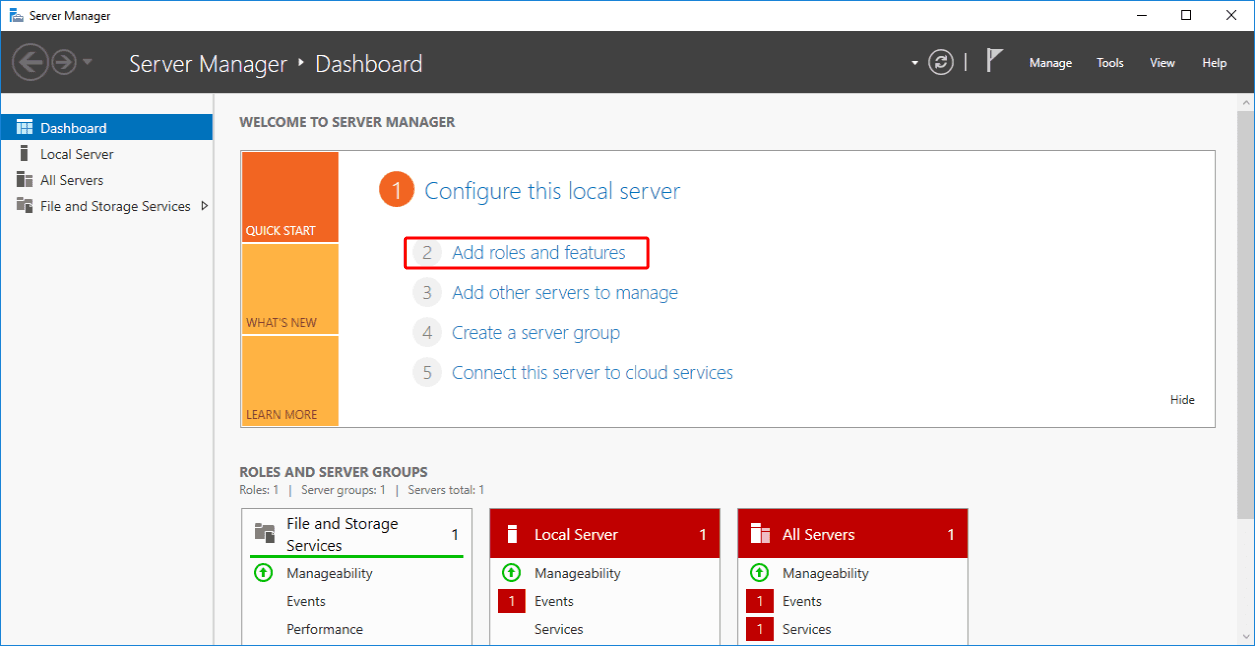
Step 2: Choose a Role-based or feature-based installation.
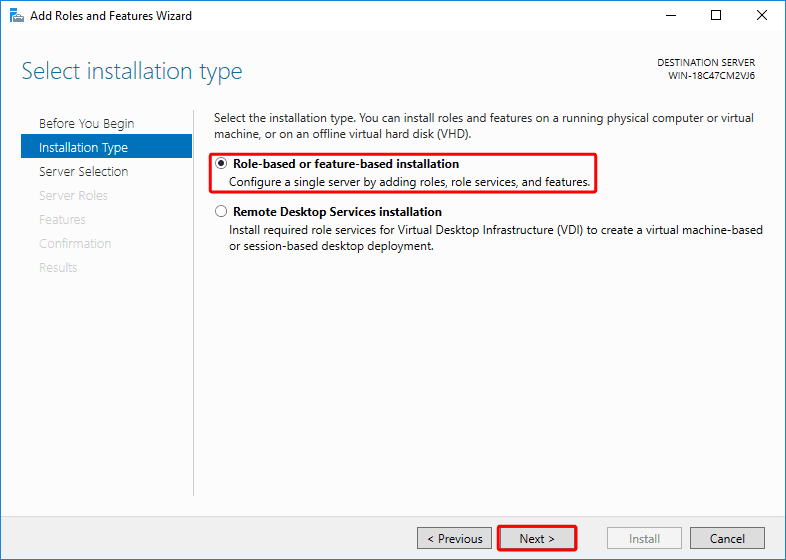
Step 3: Select the server for Remote Server Administration Tools (RSAT) installation.
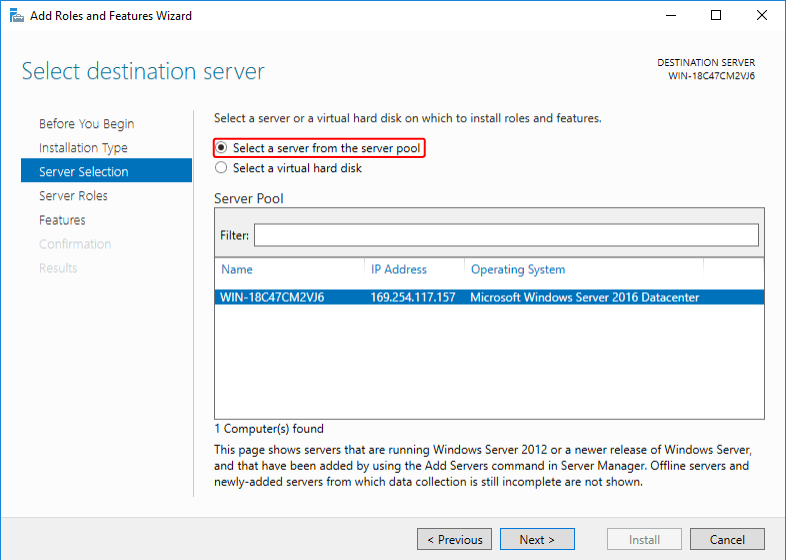
Step 4: Check Remote Desktop Service in the Server Roles step.
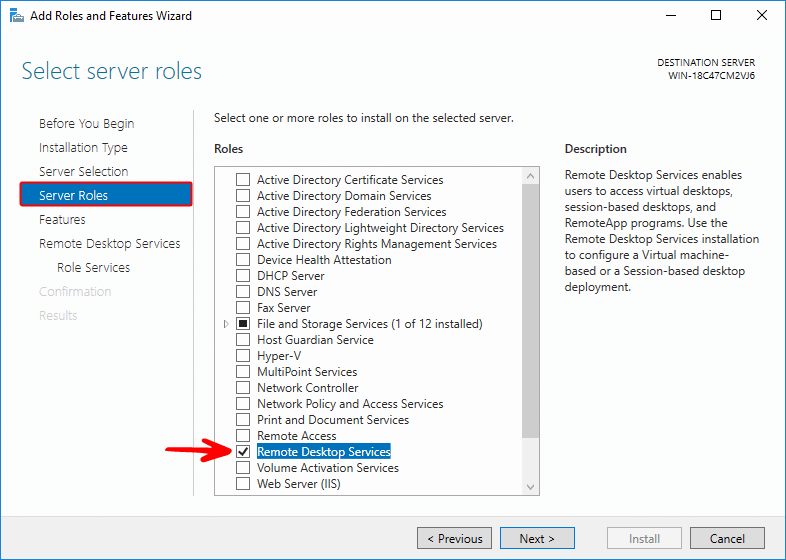
Step 5: Select the checks for Remote Desktop Session Host, Remote Desktop Licensing, and Remote Desktop Connection Broker.
Step 6: Click Install, choose “Restart the destination server automatically if required,” and accept the prerequisite installs and features.
Note: Make sure to submit your CALs to the RD Licensing system before the 120-day grace period ends.
Methode 3: RDP Wrapper for Multiple Sessions on Windows 10/11
Let’s learn how to allow multiple users to connect with RDP Wrapper:
Step 1: Download RDP Wrapper from GitHub
- Check out RDP Wrapper’s official GitHub source.
- Download the most recent version, which is often offered in ZIP format.
Step 2: Install and Configure Using rdpwinst.exe and rdpconf.exe
- Download and extract the ZIP file.
- Install RDP Wrapper using RDPWinst.exe as administrator.
- Use RDPConf.exe to modify parameters.
Step 3: Update rdpwrap.ini for Compatibility.
- Open rdpwrap.ini in a text editor.
- Adapt parameters to system needs and compatibility.
Step 4: Computer Restart and Diagnostics for Installation Success
- To enforce modifications, restart your computer.
- Verify installation success by running RDPCheck.exe on the diagnostics.
Methode 4: Termsrv.dll Modification for Multiple Sessions on Windows 10/11
Step 1: Backup termsrv.dll.
- Find termsrv.dll in the subdirectory named System32.
- Make sure you save a copy somewhere safe.
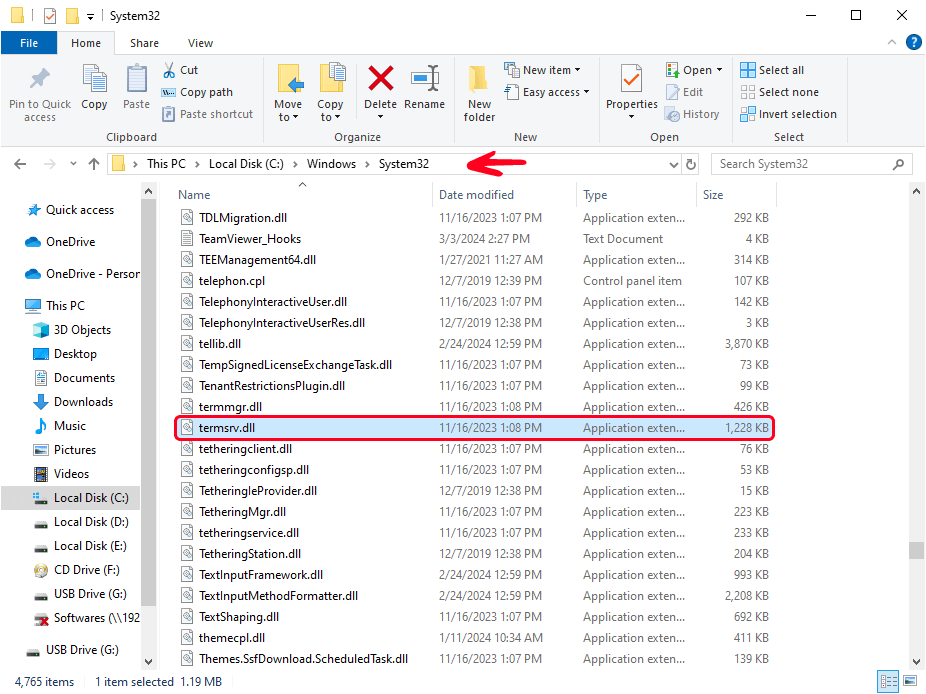
Step 2: Take Charge and Provide Complete Control
- Go to Properties > Security after right-clicking termsrv.dll.
- Accept complete responsibility and authority over your user account.
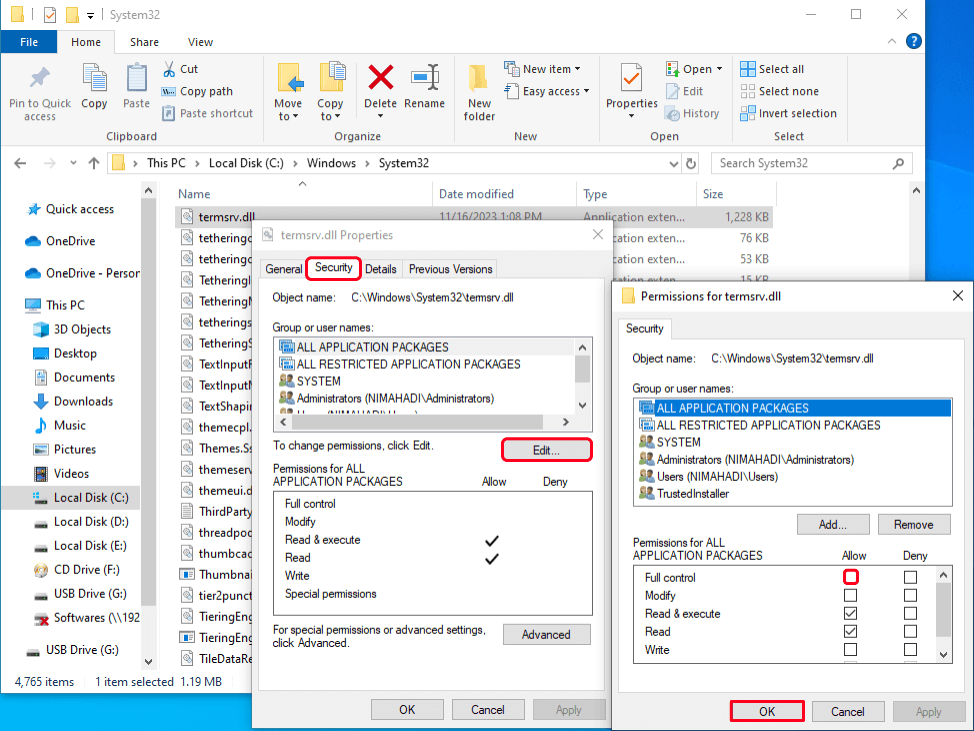
Step 3: Stop TermService
- Run the Command Prompt as an administrator.
- Type net stop TermService at the command prompt.

Step 4: Patch termsrv.dll According to the Windows Build
- Use Winver to find out what version of Windows you’re running.
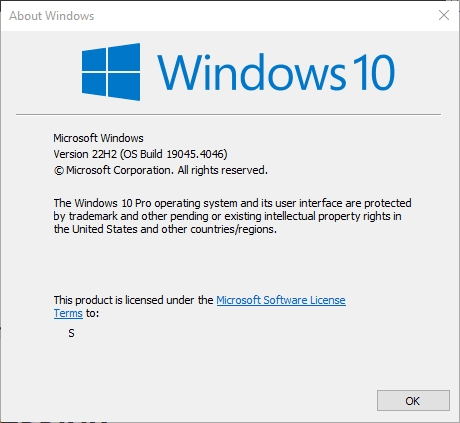
2. Apply a patch to termsrv.dll that corresponds to your build.
Step 5: Restart TermService
Launch TermService by typing “net start TermService” on the command prompt.
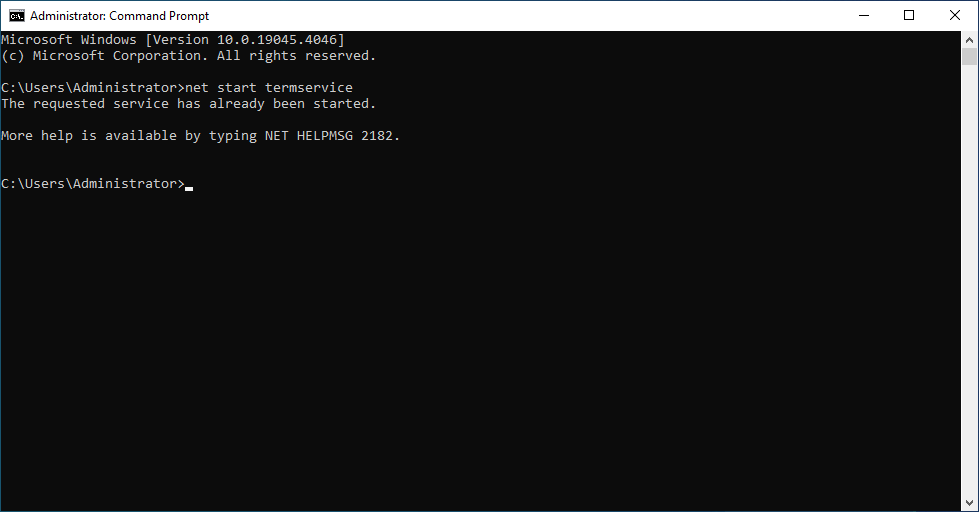
Methode 4: Windows 10 Enterprise Multi-Session
Step 1: Check Windows Edition With Dism Command
- Run the Command Prompt as an administrator.
- Execute dism /online /get-current edition.
Step 2: Upgrade to Enterprise With changepk.exe and slmgr.vbs
- Run: changepk.exe /productkey <EnterpriseKey>
- Activate with slmgr.vbs /ato
Step 3: Install Gvlk Key for Enterprise
- Locate the Windows 10 Enterprise GVLK key
- Run: slmgr.vbs /ipk <GVLKKey>
Step 4: Activate Using Kms Server
- Gain access to a KMS server to activate it.
- Run: slmgr.vbs /skms <KMSServerAddress>
- Activate: slmgr.vbs /ato.
Step 5: Enable Per-User Licensing Mode in Local GPO
- Open Local Group Policy Editor (gpedit. msc)
- Go to Computer Configuration > Administrative Templates > Windows Components > Remote Desktop Services > Remote Desktop Session Host > Licensing
- Set “Use the specified Remote Desktop license servers” to enable and configure the licensing mode.
Troubleshooting RDP Limitations
Issue: Unable to Access More Than 2 RDP Connections
Solution:
- License Activation: Follow Microsoft’s instructions to correctly activate the RDS licensing server.
- Group Policy: Please ensure the appropriate settings are in the Computer Configuration\Administrative Templates\Windows Components folder. “Connections” is the path to the host of the remote desktop session.
Conclusion
In conclusion, enabling several users to connect concurrently using Remote Desktop Protocol (RDP) or a Windows Virtual Private Server (VPS) is a critical step toward better teamwork and overall performance. With the several alternatives presented—including RDP Wrapper, editing the termsrv.dll file, and investigating Windows Enterprise Multi-Session edition—users may find something that works for them. Though each method has pros and limitations, they all work toward the same objective: making the most of Windows-based virtual environments.