How to enable audio on Windows Server 2019?
If your Voice over Internet Protocol (VoIP) application is failing to detect your microphone input or audio output while using Remote Desktop Protocol (RDP), fret not!in this article we learn How to enable audio on Windows Server 2019? We shall delve into the intricacies of RDP client settings to address this issue and optimize your communication experience. Follow the steps below to unlock the full potential of your audio peripherals during remote sessions.
Step By Step How do I enable audio on Windows Server 2019?
Is your Windows Server missing sound, microphone, or printer functionality? Fret not! I’m here to provide you with a comprehensive, step-by-step guide to unlock these essential features and make your server more versatile. Follow these instructions, and you’ll have your sound, microphone, and printer up and running in no time.
Step 1 – Access Advanced RDP Settings
To embark on this quest, open your Remote Desktop Connection window and unveil the hidden treasures of advanced settings. Simply click on “Show Options” to access the portal of possibilities.

Step 2 – Unveil Remote Audio Settings
Within the realm of “Local Resources” lies the gateway to remote audio settings.
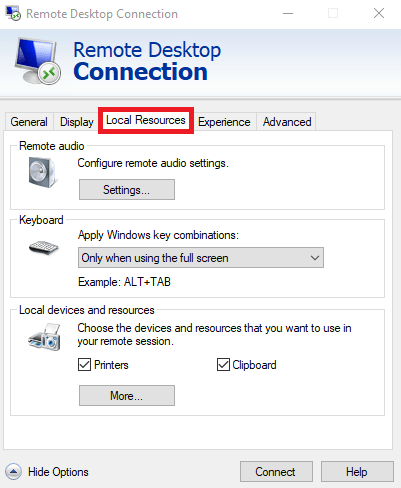
Journey forth and locate the option under the banner of the “Remote audio” heading. But lo! Fear not the sub-text that whispers, “Configure remote audio settings.” Embrace it and press the mystical “Settings…” button to progress.
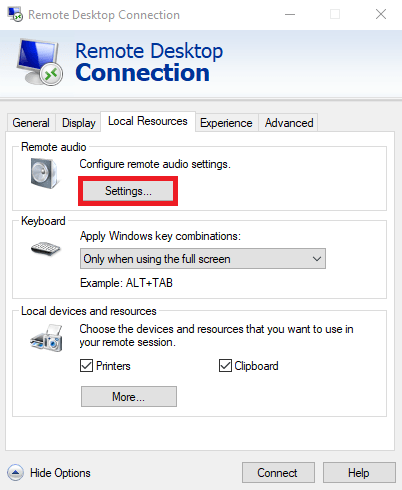
Step 3 – Embrace the Recording Power
Amidst the arcane settings, thou shall find a checkbox labeled “Record from this computer.” Make sure to give it thy blessing with a mark. While thou art at it, thou must also ensure that “Play on this computer” is equally blessed. Bestow thy approval upon it and press “OK” to proceed. Now, take a moment to assess thy VoIP application and witness if the ‘Remote Output’ input and output devices have been unshackled from their binds. If thou findest them still ensnared, fear not, for we shall venture forth.
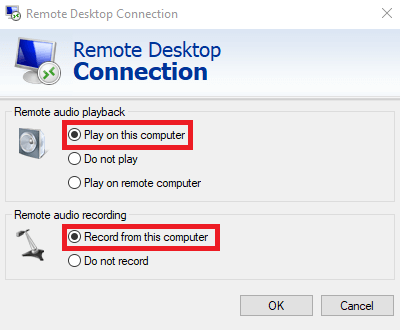
Step 4 – Infuse Thy Server with Roles and Features
In the realm of Server Manager, thou must seek out the path to greatness known as “Add roles and features.”
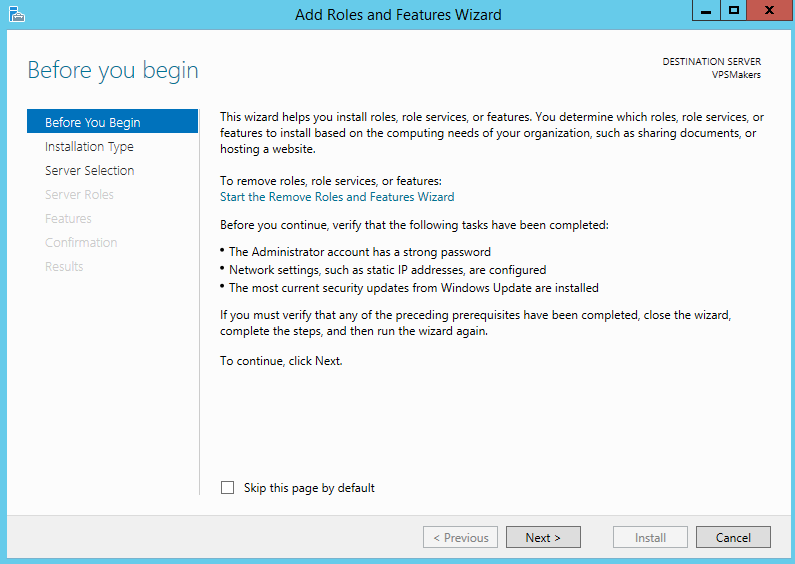
It resides beneath the majestic banner “Configure this local server.” Embrace this opportunity and embark on the journey of enhancement.
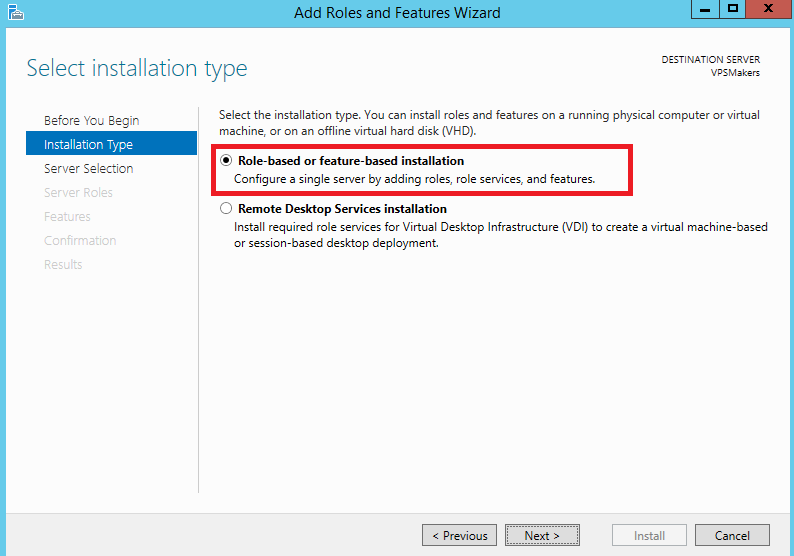
Step 5 – Unleash the Power of Remote Desktop Services
As thou traverse the Roles and features wizard, thou must select “Role-based” or “feature-based installation” and declare thy chosen server.
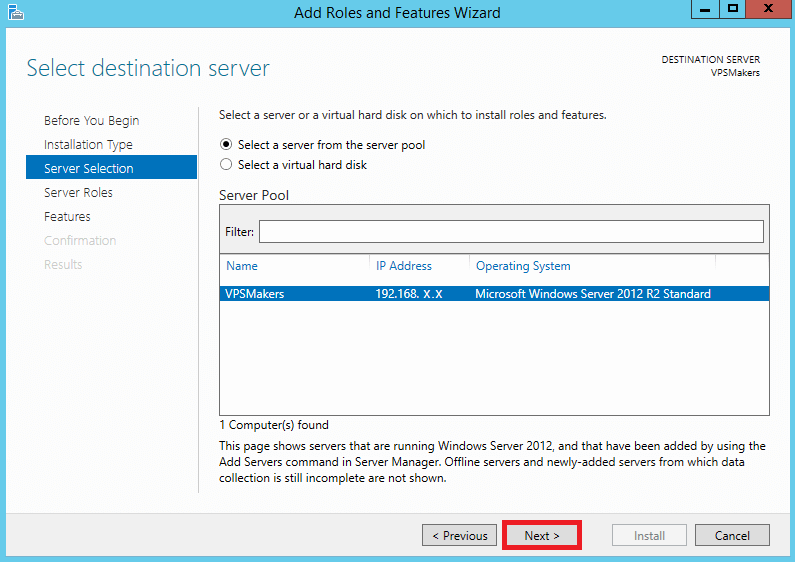
Lo and behold! The coveted treasure known as “Remote Desktop Services” shall be revealed to thee. Bestow thy trust upon it and press “Next” thrice.
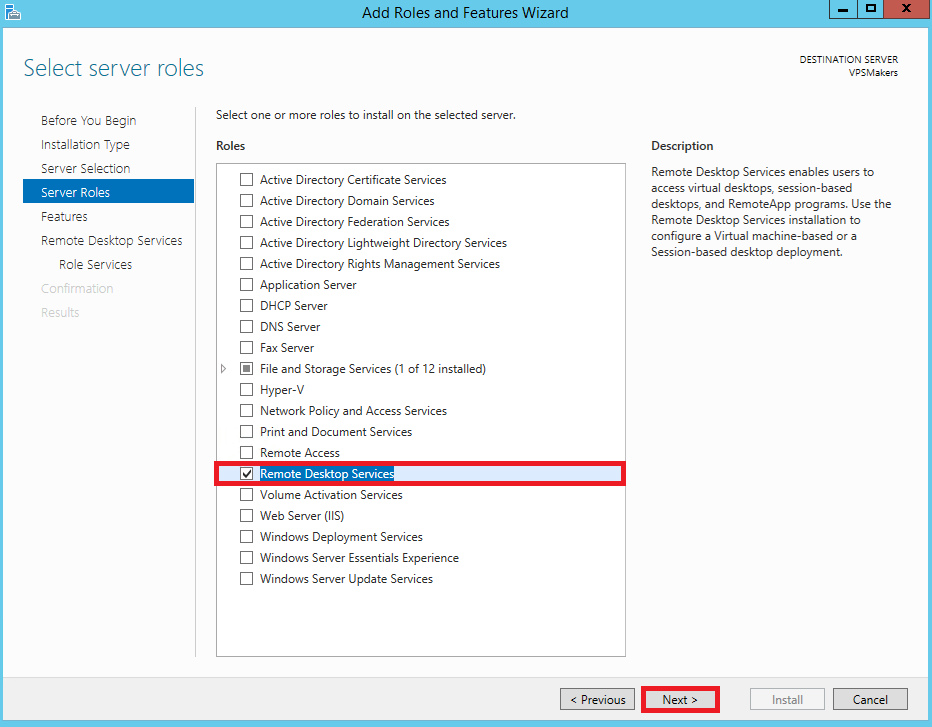
Step 6 – Choose Wisely the Remote Desktop Service Roles
Select the remote desktop services option then press “Next”
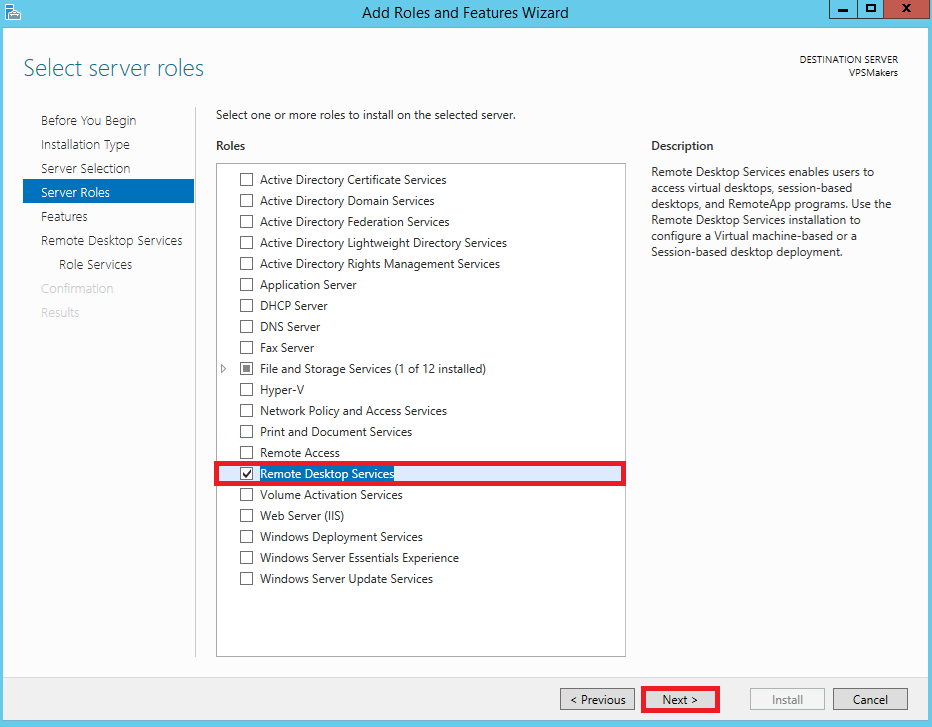
To ensure the harmonious symphony of thy microphone and audio devices, we recommend bestowing thy favor upon Remote Desktop Connection Broker, Remote Desktop Gateway, Remote Desktop Session Host, and Remote Desktop Web Access.
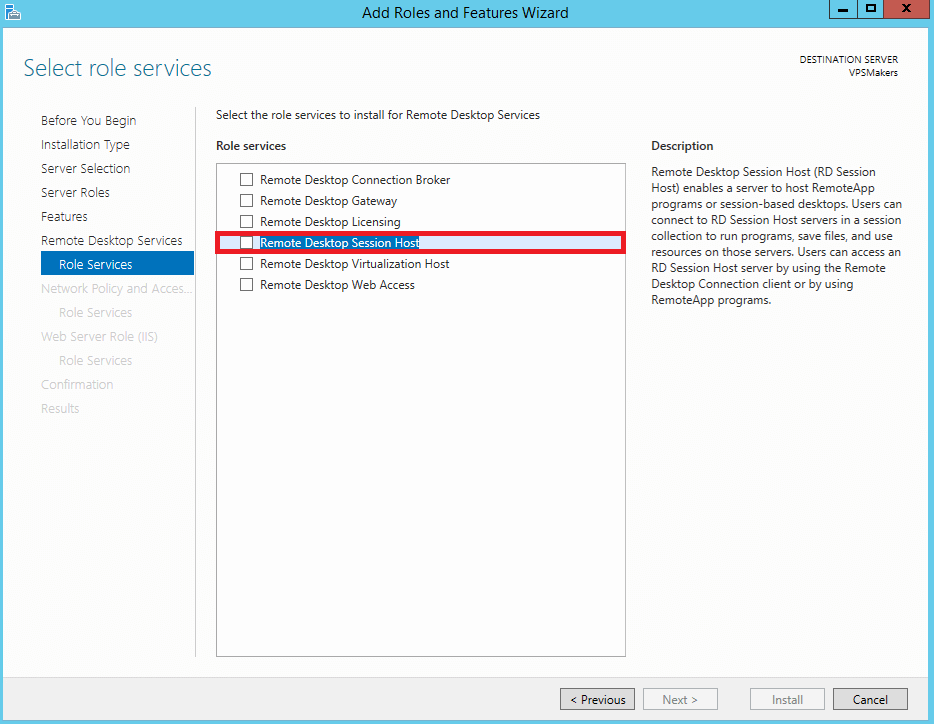
As thou proceedest, thou shalt be granted the honor of pressing the “Install” button. Afterward, a restful slumber for thy server is necessary for the changes to take root.
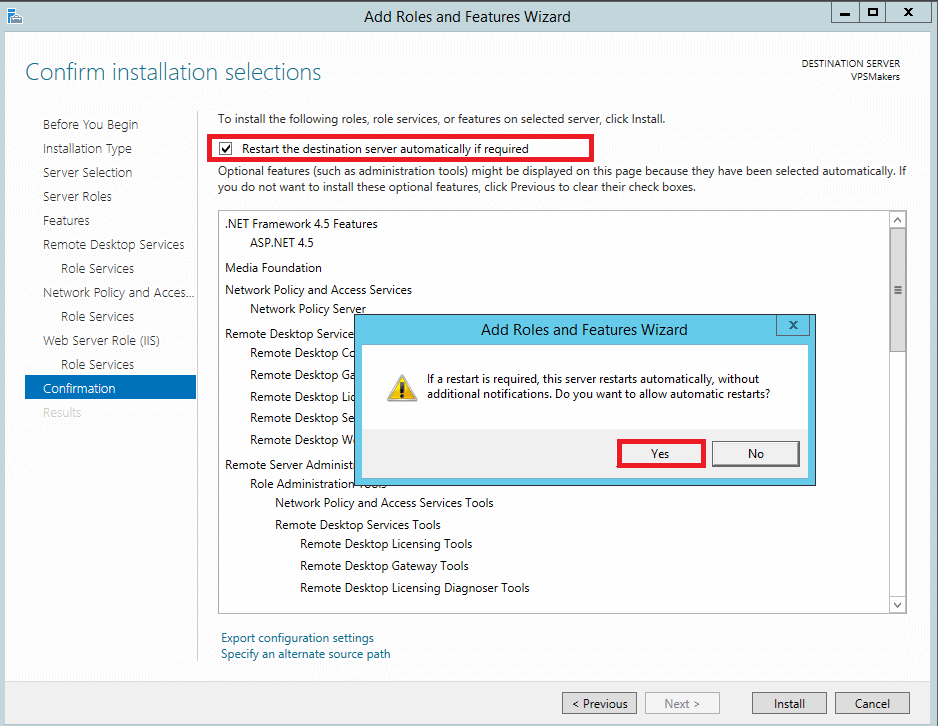
Step 7 – Revive the Windows Audio Service
Should the sound icon upon thy taskbar bear the crimson mark of a cross, do not despair. With a righteous right-click, a mystical notification shall appear, inquiring if thou desirest to enable the Windows Audio Service. Thou shall not hesitate to proclaim a resounding “Yes!”
How to enable audio on Windows Server 2019?
We can do this with the execution method through the services.
Step 1 – open Run
First, open Services by pressing Win+ R and typing services.msc
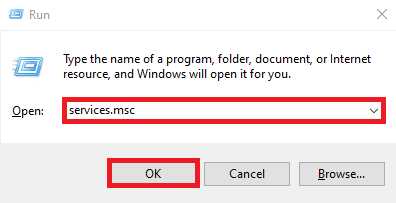
Step 2 – Scroll down to Windows audio
In Services, scroll down to double-click Windows Audio, and then open it.
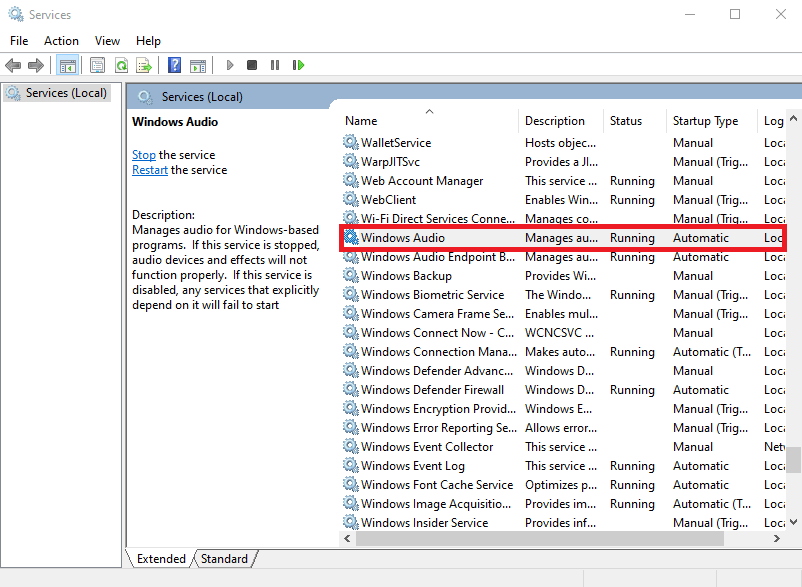
Step 3 – startup type
In Windows Audio Service Properties, set the Startup type to Automatic, and then click Start under Service Status. When finished, click OK.
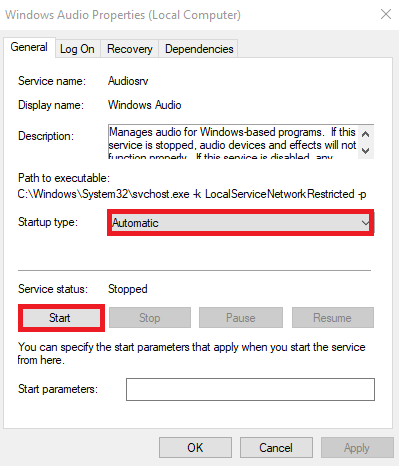
Conclusion
Thus, with these magical incantations and esoteric maneuvers, thou shalt unlock the true potential of thy local audio and microphone, allowing them to seamlessly join thee on thy wondrous Remote Desktop Connection escapades. Fear no longer the shackles of monotony, for perplexity and burstiness shall now grace thy communication endeavors. Rejoice!
