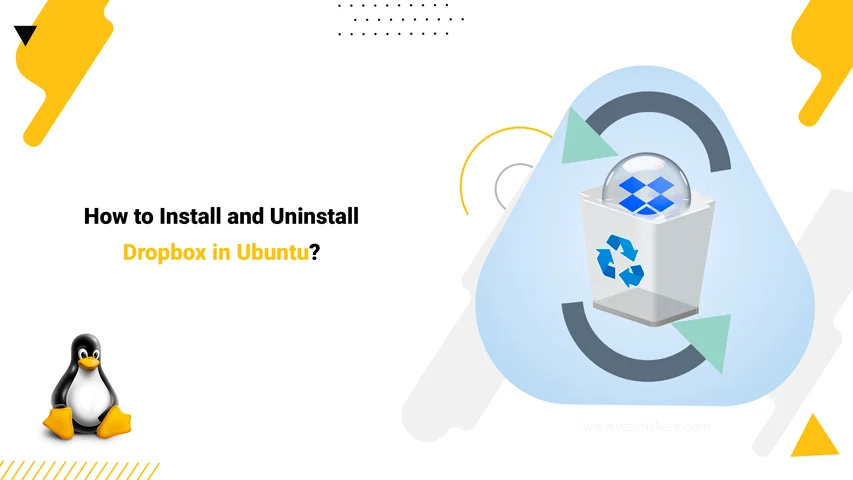How to install or uninstall Dropbox in Ubuntu?
At first, you might be wondering how to install or remove Dropbox from your computer if you use Ubuntu. In this how-to guide, we’ll go through two distinct ways to accomplish this process. We provide support for both the terminal and the graphical user interface (GUI).
The subjects presented in this training are, respectively:
- Installing Dropbox in Ubuntu Using the Terminal
- Uninstalling Dropbox in Ubuntu Using the Terminal
- installing Dropbox in Ubuntu Using the GUI
- Uninstalling Dropbox in Ubuntu Using the GUI
Now let’s get started and see how to install or remove Dropbox on Ubuntu without any hassles.
Installing Dropbox in Ubuntu Using the Terminal
Now install Dropbox on Ubuntu PC through GUI
Step 1: On your Ubuntu desktop, right-click on a vacant space and choose Open in Terminal from the context menu. As an alternative, you may launch the Ubuntu terminal by pressing Ctrl + Alt + T.
Step 2: Use the following command in the terminal to update the package list from your Ubuntu repositories:
sudo apt-get
Note: The password for your machine must be supplied. Note that the characters will not appear when typing.
Step 3: After updating the package list, use the following command to launch the Dropbox installation process:
sudo apt-get install nautilus-dropbox
Step 4: You will receive some information on the installation. When prompted if you want to proceed, type “y” and press Enter.
Step 5: The Dropbox app installation will begin. When Ubuntu dock appears, click the Show Applications icon.
Step 6: Type “dropbox” into the search field and choose it from the list of results to open the Dropbox app.
Step 7: In the Dropbox dialogue box, click OK to begin the last installation step.
Uninstalling Dropbox in Ubuntu Using the Terminal
If necessary, you can uninstall Dropbox from your Ubuntu computer using the same method we discussed for installation: through the console.
Step 1: On your Ubuntu desktop, right-click on a vacant space and choose Open in Terminal from the context menu. As an alternative, you may access the terminal by using the shortcut Ctrl + Alt + T.
Step 2: Type the following command into the console to remove Dropbox from your computer:
apt-get delete Dropbox
Note: Enter your password whenever prompted. Remember that the characters won’t show up when you type.
Step 3: Next, execute the following command to remove the configuration files for the Dropbox app:
sudo apt-get purge dropbox
Step 4: To remove any dependencies that Dropbox installed, use the following command:
sudo apt-get autoremove
Step 5: When prompted if you want to continue, type “y” and press Enter.
installing Dropbox in Ubuntu Using the GUI
Step 1: On the Ubuntu dock, select the Show Applications button (the symbol with nine dots).
Step 2: Type “Ubuntu software” into the search bar and choose the Ubuntu Software Center app from the list of results.
Step 3: Click the Search button in the upper left corner of the Ubuntu Software Center after it has opened.
Step 4: Click the search icon and type “Dropbox“; the Dropbox app will appear in the list of results.
Step 5: Select the Install option (green) on the app’s page. For authentication, you will be asked to provide the password for your computer.
Step 6: Click Authenticate once the password has been entered. The installation of the Dropbox program will start.
Step 7: Select the Show Applications option from the Ubuntu dock when the installation is finished.
Step 8: To access the Dropbox app, put “Dropbox” into the search area and choose it from the list of results.
Step 9: The dialogue window for installing Dropbox should appear. To start the last installation step, click OK.
Note: To learn more, you can visit the Dropbox website.
Uninstalling Dropbox in Ubuntu Using the GUI
You can uninstall Dropbox from your Ubuntu computer using the same method we discussed for installing it:
Step 1: Click the “Show Applications” icon on the “Ubuntu dock“.
Step 2: Type “ubuntu software” into the search field, then from the list of results, select the “Ubuntu Software Center“.
Step 3: Select “Installed” from the menu at the top of the Ubuntu Software Center to view the list of installed applications.
Step 4: Locate the “Dropbox application” and choose “Uninstall” from the menu.
Step 5: A dialogue box will ask you to verify that you “really want to remove the software“. Click the red “Uninstall” button to proceed.
Step 6: Click “Authenticate” after entering your password if prompted to uninstall the program.
Conclusion
In this post, we have examined two methods for installing or uninstalling Dropbox on an Ubuntu computer. Whether you want to use the GUI or the Command Terminal, now that you know how to manage Dropbox on an Ubuntu system, you will use it easily. Remember that Dropbox is a useful online cloud storage tool that enables file and folder sharing and saving. Enjoy Dropbox’s benefits while you advance with Ubuntu!