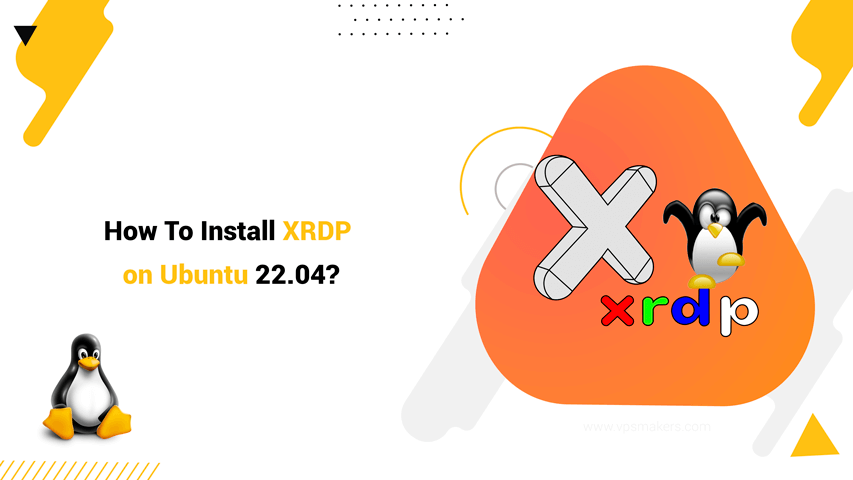How To Install XRDP on Ubuntu 22.04?
Remote Desktop Protocol tex(RDP) is a convenient way to access your Ubuntu 22.04 system remotely. XRDP, an open-source implementation of RDP, enables seamless connections from Windows, macOS, or other Linux systems. In this guide, you’ll learn how to install and configure XRDP on Ubuntu 22.04, along with an overview of its advantages and limitations.
Prerequisites
Before you begin, ensure you have:
- A system running Ubuntu 22.04
- A user account with sudo privileges
- An active internet connection
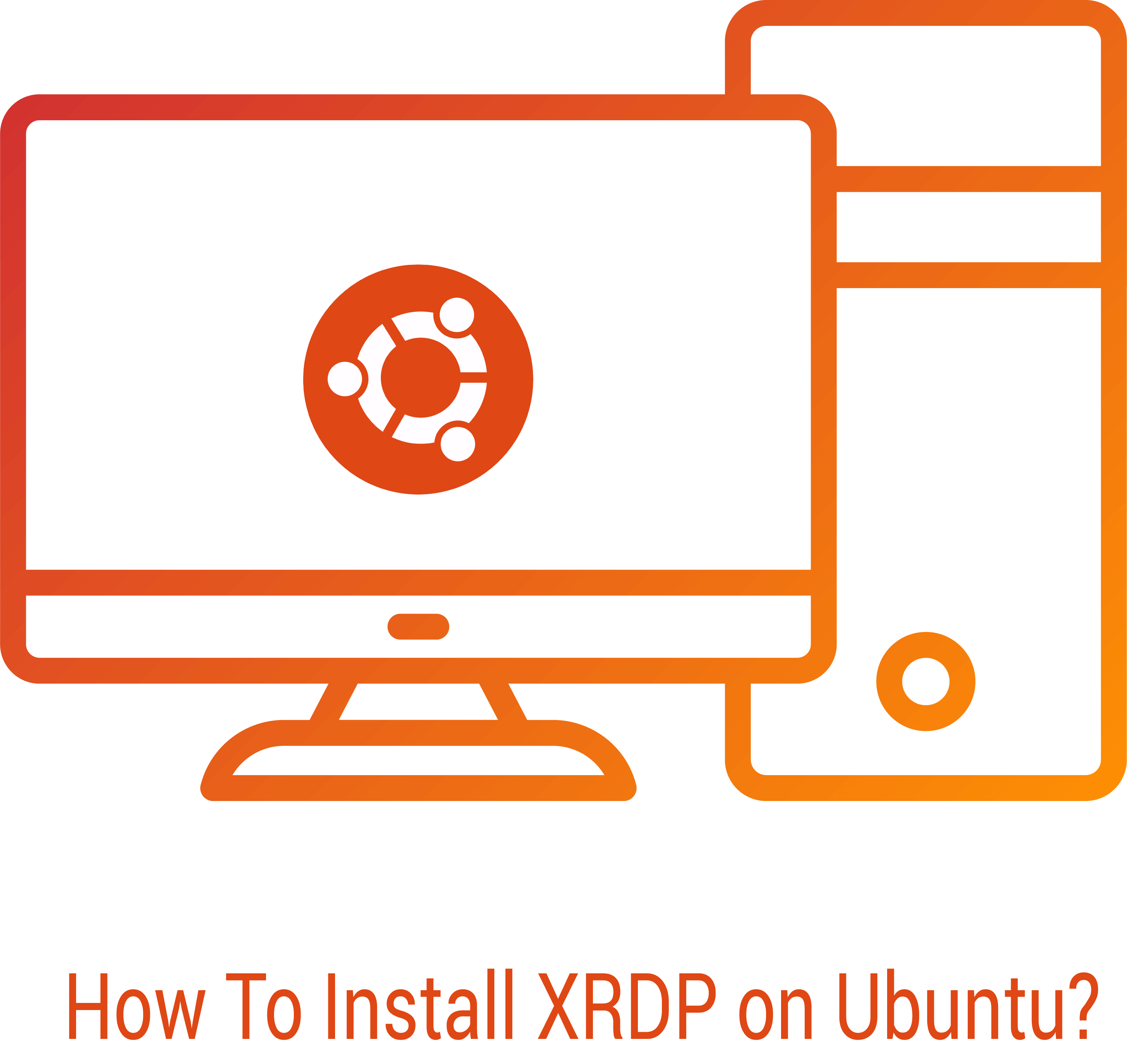
How to install XRDP on Ubuntu 22.04?
To install XRDP on Ubuntu follow the steps
Step 1 – Update the package index
Open a terminal or SSH into your Ubuntu machine and update the package index using the following command:
sudo apt update
Step 2 – Install XRDP
With the package index up to date, it’s time to install XRDP. Enter the following command to initiate the installation:
sudo apt install xrdp
Step 3 – Enable XRDP service
Once XRDP is installed, the service should start automatically. However, it’s good practice to verify and enable it to ensure it runs on boot:
sudo systemctl status xrdp # Check XRDP service status
sudo systemctl enable xrdp # Enable XRDP service to start on boot
Step 4 – Open the RDP port (if needed)
By default, XRDP listens on port 3389, but some firewall configurations might block it. Ensure the port is open in your firewall settings to allow incoming RDP connections:
sudo ufw allow 3389 # Allow incoming RDP connections
Step 5 – Install a desktop environment (if not already installed)
For XRDP to work, your Ubuntu machine should have a desktop environment installed. If it’s a server edition without a desktop, consider installing a lightweight desktop environment like XFCE:
sudo apt install xfce4
Step 6 – Configure the session to use XFCE (or your chosen desktop environment)
Next, you need to configure XRDP to use the desktop environment you installed in the previous step. Create a new file called sesman.ini within the /etc/xrdp directory:
sudo nano /etc/xrdp/sesman.ini
Add the following lines to the file:
[SessionDefaults]
xorg=xfce4
Save and exit the file (press Ctrl+X, Y, and Enter if you’re using Nano).
Step 7 – Restart the XRDP service
After making the changes, restart the XRDP service to apply the new configuration:
sudo systemctl restart xrdp
Step 8 – Connect via Remote Desktop Client
Now that XRDP is set up and running with your chosen desktop environment, you can use an RDP client to connect to your Ubuntu machine. Use Remote Desktop Connection on Windows or Remmina on Linux to establish a remote desktop session. Enter your Ubuntu VPS Server username and password when prompted, and upon successful authentication, you’ll have full access to your XFCE desktop environment through XRDP.
Problem-Solving Strategies
- Ensure your firewall allows port 3389
- Verify XRDP service is running:
sudo systemctl status xrdp
- Check logs at /var/log/xrdp.log for any connection issues
Security Guidance
- Use strong passwords
- Consider setting up SSH key-based authentication
- Keep your system updated regularly
- Use a VPN for additional security when accessing remotely
Note: SSH uses an encrypted connection to transmit network data. Internet services can therefore be accessed through firewalls using VPNs, private networks, or older security software that encrypts traffic.
Conclusion
In this tutorial, we will show you how to install and configure XRDP and how to communicate with Remote Desktop Connections. With a little technique, you can enable XRDP in no time. With XRDP, you get convenient remote alternatives to PPP, SSH, and more. This training will help you to control and manage your desired systems remotely. smooth easy In this article we recommend XRDP. You can learn more about VNC in other tutorials. VNC is another tool that can be used to connect to remote devices.
FAQs
1. Is XRDP free?
Yes, XRDP is an open-source project and completely free to use.
2. Can I use XRDP on other Ubuntu versions?
A: While this guide is for 22.04, the steps are similar for other recent Ubuntu versions.
3. How secure is XRDP?
A: XRDP is secure when properly configured. Always use strong passwords and keep your system updated.